せっかくの思い出写真にいらないモノが写り込んじゃうことってよくありますよね。今日はPhotoshopを使って、そんないらないモノを削除する方法をご紹介します。
今回はパッチツールを使った方法をご紹介します。
フォトショ初心者の方でも簡単に、1分でできるのでぜひ習得してみてください。
1分で写真から不要物を消す方法
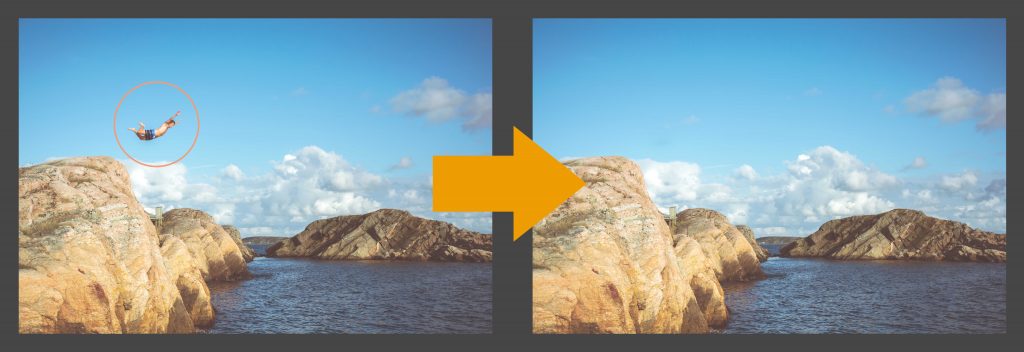
この機能をマスターすればこんな感じに、ダイブしているお邪魔なボーイを初めからなかったようにする事ができます。
画像を準備する

今回はサンプルとしてこちらの写真を使います。
こちらのサイト「Unsplash」は、商用利用可のフリー素材がめちゃくちゃあるのでおすすめです。
スポンサードサーチ
画像をダウンロードしたら早速このお邪魔なダイブくんを消していきましょう。
まずはフォトショで画像を開きます。
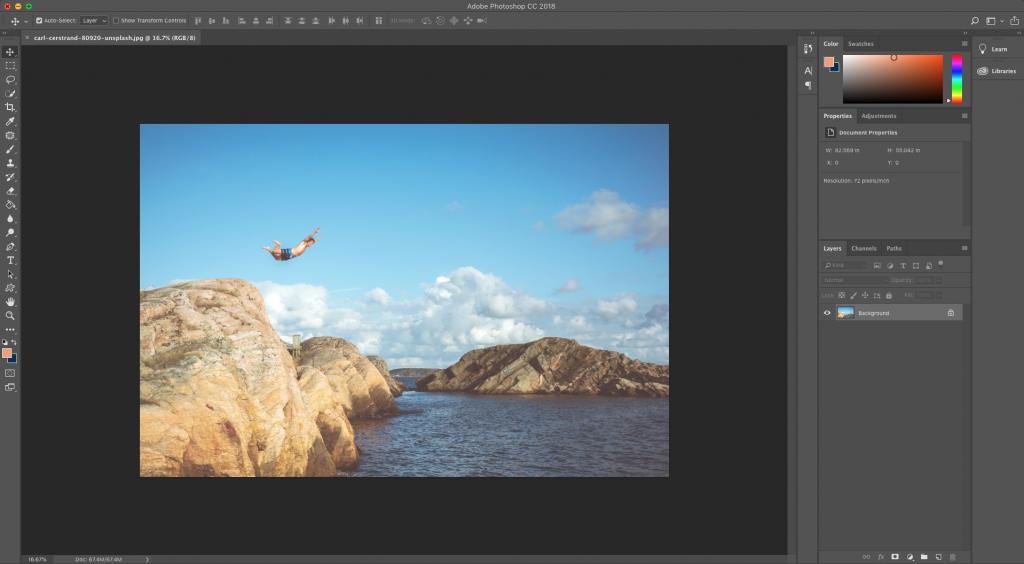
画像を開いたときに背景になってしまっている場合は、背景からレイヤーに変更しましょう。
レイヤーパネルの赤枠で囲った箇所が「背景」になってしまっている場合は、ダブルクリックするか、右クリックで「背景からレイヤーへ」を選択します。
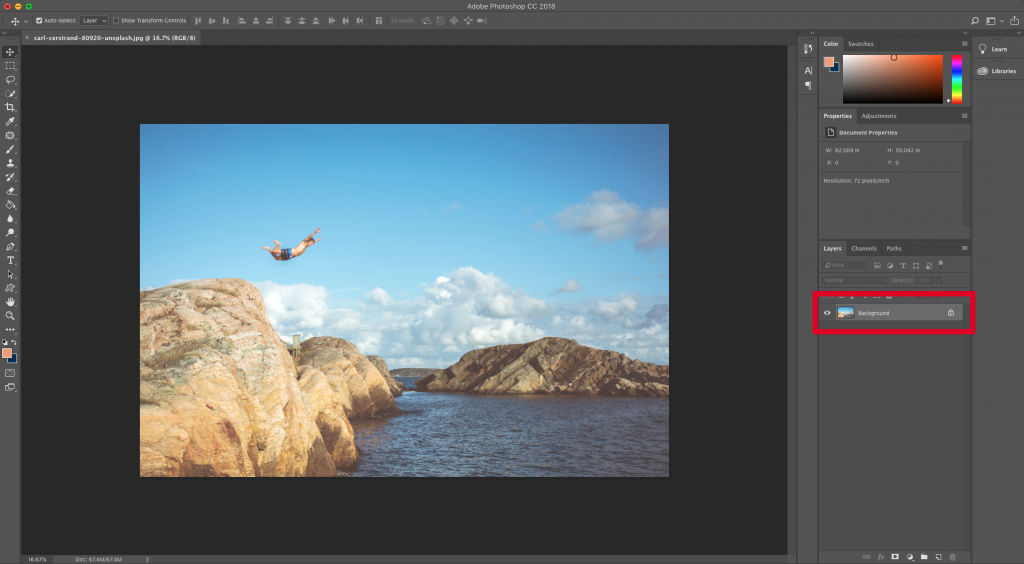
これで事前準備は完了です。
パッチツールを使って消す
パッチツールはCS2(Photoshopのバージョン)以降で使える便利な機能です。
対象物を囲んでドラッグするだけで不要なものを消せるほか、境目をなんとなーく馴染ませたいときなどにも使うことができるので、覚えておくと役に立ちますよ。
 ①パッチツールを選択
①パッチツールを選択
ツールバーからパッチツールを選択します。
※「パッチツールが見当たらないよ」という方はこのツールの位置を右クリックしてみてください。別のツールに隠れているだけかもしれません。
 ②除去したいオブジェクトを選択
②除去したいオブジェクトを選択
パッチツールを選択したら、消したい対象物を囲みましょう。クリックしながらぐるっと囲むことで選択できます。ラインギリギリに囲ってしまうのではなく、少し余裕を持って囲む方が良いです。
 ③背景が馴染みそうな場所にドラッグ
③背景が馴染みそうな場所にドラッグ
オブジェクトの選択ができたら、背景が馴染みやすそうな場所にドラッグします。今回のサンプル画像では背景が空なので、すぐ横あたりにドラッグします。後述しますが、このドラッグ先の選択がキーポイントです。
 ④ダイブ君が消えた!
④ダイブ君が消えた!
これでお邪魔なダイブ君が消えたはずです。もし思った通りにいかなかったらうまくいくまでドラッグをやり直しましょう。このとき、上部メニューの一つ戻るボタンで繰り返すより、[control]+[Z](macの場合は[command]+[Z])で一つ前の作業に戻る事ができるので、ついでにこのショートカットキーも覚えておくと便利です。
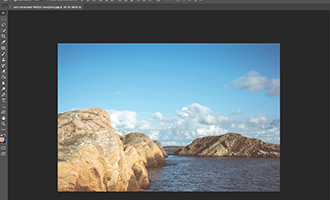 ⑤選択範囲を解除して終わり
⑤選択範囲を解除して終わり
お邪魔なダイブ君を納得いくように消す事ができたら、パッチツールで囲ったエリアを解除して終了します。[control]+[D](macの場合は[command]+[D])が、選択解除のショートカットキーです。サクッと選択解除して終わりです。
うまくいかないとき
背景が複雑
ここでご紹介したパッチツールでは除去したい対象物の周りの背景が複雑なときはあまり綺麗に仕上がりません。周りの風景がシンプルなときに使えるワザだと覚えておきましょう。
ドラッグ先がよくない
パッチツールの使い方で先述の通り、この除去精度はドラッグ先によって変わってきます。「うまくいかないなー」というときは[control]+[Z](macの場合は[command]+[Z])で納得いくまで繰り返しましょう。
レイヤーの選択ができていない
対象物を選択しドラッグしても何も変わらないというときは、対象物のレイヤーを選択できているかしっかり確認してみましょう。フォトショ初心者に結構ありがちなのが、このレイヤー選択の見落としです。慣れていくうちにこういったミスはだんだん減っていきますので最初のうちはなるべく気をつけるといいと思います。
画像がスマートオブジェクトになってしまっている
レイヤーがスマートオブジェクトになってしまっていると、そのまま加工することができません。そういう場合は別ファイルとして画像を開けば加工できるようになります。対象のレイヤーがスマートオブジェクトかどうかはレイヤーパネルで確認できます。
パッチツールの設定が正しくない
パッチツールを選択すると上部メニューにオプションバーが表示されます。ここの設定によっては、今日ご紹介した除去方法でもうまくいかないときがあります。ここではパッチで「通常」「コンテンツに応じる」を選べたり、ドラッグ先を「ソース」「複製先」で選べたりします。これらの詳細については別記事でまとめようと思います。
まとめ
いかがでしたか?パッチツールを使えば写真内の不要物を除去できてしまうので、顔のニキビやしみも消す事ができます。今回の方法でニキビを囲って、すぐとなりの綺麗なところにドラッグすれば一瞬でニキビが除去できちゃうって感じです。パッチツール以外にもお使いのPhotoshopバージョンがCS5以降であれば、[コンテンツに応じた塗りつぶし]で除去する方法もあります。これもまた別の機会にまとめますね。
今回ご紹介したパッチツールを使って、いらないものをバンバン消しちゃってください。
それでは。




