今回はAdobe Photohopを使って写真を重ねて見せる方法をご紹介します。多重露光(Double Exposure)と呼ばれるエフェクトです。
方法はいくつかあるのですが、その中でも最も簡単な方法をお伝えするので、フォトショ初心者でもすぐにできると思います。
写真を準備しよう

今回はこちらの2枚を使っていきます。写真を選ぶときのポイントとしては、1枚目は被写体と背景の逆目がはっきりしているもの。2枚目はごちゃっとしてる、ぼんやりしてるなど、抽象的なものがいいと思います。
これらの写真はO-DANで見つかるので、お好きな写真を見つけてください。
Point
- 1枚目の写真は被写体と背景の逆目がはっきりしているものを選ぶ
- 2枚目の写真は抽象的なものを選ぶ
スポンサードサーチ
手順解説

写真が準備できたら、いよいよ作業に入ります。
【手順 1】被写体だけをコピー。レイヤーの上に重ねよう。
まずは1枚目の写真をフォトショップで開き、クイック選択ツールを使って被写体を選択します。
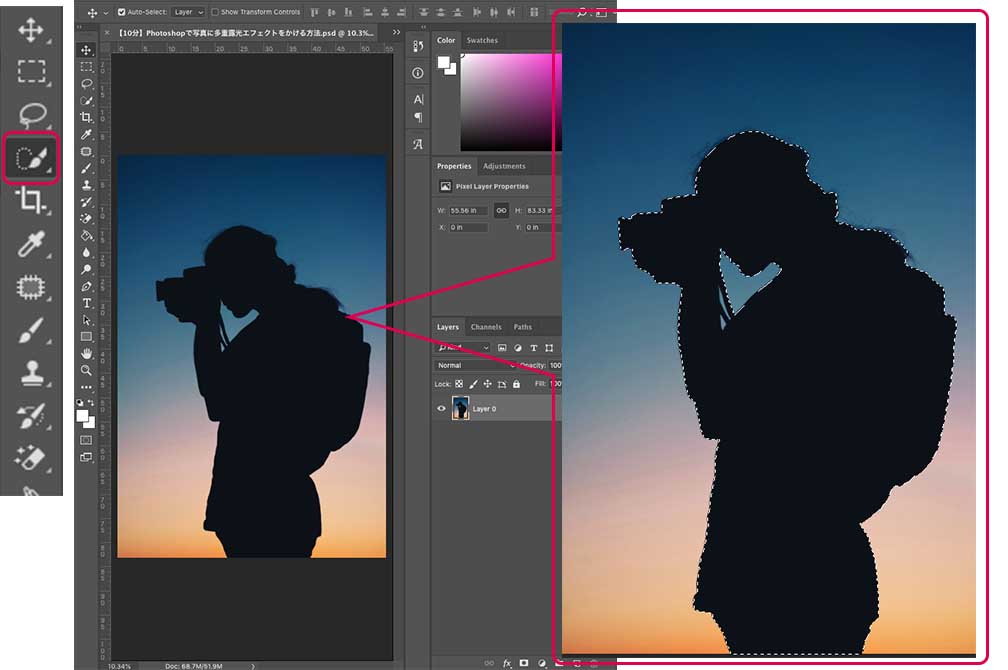
このとき、選択されたオブジェクトの上で右クリックすることでぼかしの調整ができます。被写体の輪郭に合わせてぼかし方を調整してみましょう。

選択範囲が決まったら、コントロール(コマンド)+Cでコピーし、コントロール(コマンド)+Vでペースとします。
すると選択したオブジェクトだけが別レイヤーに移ります。

【手順 2】写真を重ねよう。
被写体にかぶせたい2枚目の写真を配置します。

1枚目の切り抜き写真と2枚目の写真の間でAlt(Option)をしながらクリックすると写真が重なります。

あとは2枚目の写真の場所をずらしたら、拡大縮小したりして、いい感じに見えるように調整したら完成です。その上に文字なんか載せてもいいかもしれませんね。

以上です。
いかがでしたか?
今回ご紹介したやり方はとっても簡単なので、Photoshopを始めたばかりの方や、イマイチ使いこなせていないという方でも、カンタン、5分で仕上げることができると思います。
この多重露光仕上げのポイントはフォトショスキルよりも写真選びにあると思うので、「この写真とこの写真ならいい感じに重なるかなー」的なことをイメージしながら写真を選ぶといいでしょう。
今回のフォトショレクチャーは以上になります。
最後まで読んでくださりありがとうございました。




