今回は、Photoshopを使った画像の切り抜き方法を2つご紹介します。
Photoshopでは画像の切り抜き方法がたくさんあり、どの方法がベストかわかりませんよね。
今日ご紹介する2つの方法は、初心者でも簡単に対象物を切り抜くことができるので、最初に覚えておきたいテクニックです。
フォトショは始めたばかりの方には特にオススメの方法ですので、ぜひマスターしちゃいましょう。
スポンサードサーチ
具体的には、下記の2つの方法をご紹介していきます。
自動選択ツールを使った切り抜き方法
パスを作成して切り抜く方法
それではさっそく、本記事の目次です。
自動選択ツールを使って切り抜く

 今回はサンプルとしてこちらのバラの写真を切り抜いてみましょう。
今回はサンプルとしてこちらのバラの写真を切り抜いてみましょう。
この写真はO-DAN(オーダン)というサイトで見つけました。
複数のサイトから商標利用可能な写真が一気に検索できるので、写真素材をお探しの方にはオススメのサイトです。
1. フォトショの自動選択ツール機能を選ぶ
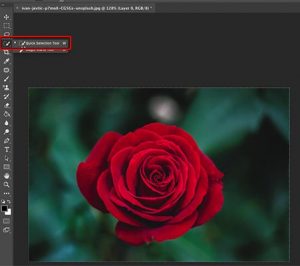
Photoshopで写真を開いたら、メニューの上から3番目あたりに、筆で転戦を描いているようなアイコンがあります。
それが「自動選択ツール」なので、まずはそれを選択します。
2. 切り抜きたい対象物を選択

「自動選択ツール」を選んだ状態で、切り抜く対象物(オブジェクト)を選択します。
クリックしながらマウスを動かして、選択していきましょう。
誤って、必要ない部分も選択してしまったら、[Alt] キーを押しながら選択することで必要ない部分を消すことができます。
(Macの場合は[Option]キー)
3. 境界線のボカシ具合も調整できる

選択された状態で右クリックすると、編集メニューが表示されます。
その中から「ぼかし」を選択することで、オブジェクトの境界線を調整できます。
デザインに合わせて0.1〜250までの数値で調整ましょう。
4. 選択範囲をコピペで切り抜き完了

オブジェクトを選択した状態で、 [Control + C] のあと、[Control + V] で新規レイヤーに対象物を切り抜くことができます。
(Macの場合は [Command + C] → [Command + V] )
パスを作成し切り抜く

続いて、パスを作成し切り抜く方法です。
1. ペンツールを選ぶ
 メニューから「ペンツール」を選びます。
メニューから「ペンツール」を選びます。
2. 対象物の輪郭をなぞっていく
 ペンツールを選んだら、対象物(オブジェクト)の輪郭をなぞっていきます。
ペンツールを選んだら、対象物(オブジェクト)の輪郭をなぞっていきます。
輪郭の少しだけ内側をなぞると、別の画像と合成した時になじみやすくなります。
3. 1周なぞる
 最初の点から対象物(オブジェクト)をぐるっと一周回ると、線の色が青く変わります。
最初の点から対象物(オブジェクト)をぐるっと一周回ると、線の色が青く変わります。
これでパスが生成できました。
4. パスを選択範囲として読み込む
 パスを作成したら、「パス」のタブを選択しましょう。
パスを作成したら、「パス」のタブを選択しましょう。
「パス」のタブを表示したら、一番下にある点線の丸アイコン(パスを選択範囲として読み込む)をクリックします。
5. コピペで切り抜き完了

パスを選択範囲をして読み込んだ状態で、 [Control + C] のあと、[Control + V] で新規レイヤーに対象物を切り抜くことができます。
(Macの場合は [Command + C] → [Command + V] )
「レイヤー」タブに戻って、新規レイヤーが作成されているか確認しましょう。
いかがでしたか?
今回はフォトショップで画像を切り抜く方法をご紹介しました。
この2つの方法を使えば、必要な部分だけを切り抜いて別の写真と合成したり、デザインの幅が広がること間違いなしです。
初心者でも簡単に切り抜ける2つの方法をご紹介しましたが、
髪の毛などの境界線がはっきりしていないオブジェクトを切り抜く場合は、
もう少しテクニックが必要になります。
次回は、細かい部分も切り抜くための中級テクニックをご紹介していきます。
それでは。




