
なんだこれ!??
サイトが落ちた!!
メンテナンス中だと!?
今までのデータは大丈夫??
どうやって対処すれば良いの!??
こんな感じの方へ。
まずは落ち着きましょう。リラックスです。
WordPressでテーマやプラグインの更新をすると、「現在メンテナンス中のため、しばらくの間ご利用いただけません。」というメッセージと共に、管理画面とサイトの両方が真っ白になることがあります。
最初はパニクるかもしれませんが、簡単に対処する方法があるので解説します、
所要時間は1分ほど。
だれでもサクッと問題解決できるので、落ち着いて臨みましょう。
スポンサードサーチ
メンテナンスメッセージが表示される原因

まずは、メンテナンスメッセージが表示される原因をどうぞ。下記の通りです。
こんなことしませんでした?:メンテナンスメッセージが表示される原因
- 一度に複数のプラグインやテーマを自動更新してしまった
- 自動更新の途中でブラウザを閉じてしまった
- 誤作動を引き起こす互換性の問題を無視して自動更新してしまった
メンテナンスメッセージが表示される原因として、このような可能性が高いです。
今回のお悩みを抱えた人は、おそらく心あたりがあるんじゃないかと…d( ̄  ̄)
スポンサードサーチ
WordPressメンテナンスエラーを解決する方法【簡単です】

メンテナンスメッセージが出てしまった時の対処法は下記の通り。
作業時間1分:メンテナンスエラー対処方法
- FTPクライアントでサーバーに接続する
- ショートカットキーでメンテナンスファイルを検索
- メンテナンスファイルを削除
これだけ。
ひとつずつ順を追って解説します。
1. FTPクライアントでサーバーに接続する

FTPクライアントを立ち上げて、サーバーにアクセスします。
FTPクライアントとはサーバに接続してファイルをアップロード・ダウンロードするためのソフトです。
代表的なものとして、WInSCPやFFFTPなどがあります。
FTPクライアントを使ったことがないという人は、窓の杜からダウンロードをどうぞ。
 アラサー男子 in L.A.
アラサー男子 in L.A.
ダウンロードはこちらから。
2. ショートカットキーでメンテナンスファイルを検索

FTPクライアントを開いたら、ショートカットキーでメンテナンスファイルを探します。
Win:Ctrl + F
検索ボックスに [.maintenance] と入力し、return (Windowsなら Enter)を押す。
3. 「.maintenance」ファイルを削除する
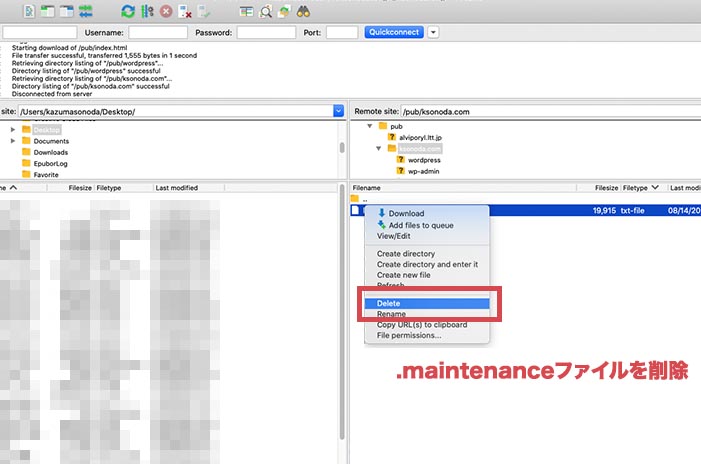
メンテナンスファイルが表示されるので削除。
これで完了です。
メンテナンスファイルを削除した瞬間、サイトは正常に機能するようになります。
複数のテーマ同時アップデートによって、メンテナンスエラーになってしまった場合は、テーマアップデート前の状態に戻っているはずなので、ひとつずつ再アップデートしましょう。
おわり。




