
読者がページどの部分をクリックしているのか知りたい。
こんなお悩みを解決します。
結論から言って、読者の行動を知るにはヒートマップを使うのが最善策です。
ヒートマップとは?

ヒートマップとは、読者がページのどこを読んでいるか、クリックしているかを視覚的にチェックできるようにしたものでして、導入することで読者の行動パターンを把握できます。
読者の目に留まりやすいところに広告を置いたり、リンクを設置することで、ページの改善に役立ちます。
ほとんどのヒートマップツールは有料なのですが、本記事では無料で使えるツールを2つ紹介するので、ページの改善に役立てたい人はぜひ導入しましょう。
スポンサードサーチ
本記事のもくじ
【無料で使えるヒートマップ】Clarity|Aurora Heatmap

紹介するヒートマップ無料ツールは下記の2つ。
- Microsoft Clarity(マイクロソフト・クラリティ)
- Aurora Heatmap(オーロラ・ヒートマップ)
どちらかを使えるようになればOKです。
もちろん、両方導入しても問題ありません。僕は2つ使っています。
1. Microsoft Clarity(マイクロソフト・クラリティ)とは
Microsoft Clarity(マイクロソフト・クラリティ)は、マイクロソフト社が提供しているヒートマップツールでして、無料とは思えないほどの機能が備わっています。
Clarity is a user behavior analytics tool that helps you understand how users are interacting with your website through features such as session replays and heatmaps.
日本語訳:
Clarityは、セッションのリプレイやヒートマップなどの機能を通じて、ユーザーがWebサイトをどのように操作しているかを理解するのに役立つユーザー行動分析ツールです。
Microsoft Clarityの特徴5つ
Clarityの特徴は下記の5つ。
- 無料
- セッションレコードが取得できる
- 複数のサイトを登録可能
- Google Analyticsと連携できる
- 長期的なデータ保有期間
Clarityは無料で利用できる(※登録方法も解説)
Clarityの大きな特徴は、利用が完全無料なこと。
メールアドレスと分析したいサイトのURLを入力するだけで、すぐに利用可能になります。所要時間は1分ほど。

Microsoft Clarity 公式サイトにアクセスしたら、[Get started]をクリックして必要情報を入力するだけでアカウントが作れます。
Googleアカウントも使えるので、アナリティクスと連携したい人は、同じGoogleアカウントで登録すれば一瞬で登録完了です。
現在は英語にしか対応しておらず、日本語はありませんが、登録方法はめちゃくちゃ簡単なので問題ないはずです。
.jpg)
上記の画面で、Webサイトの名前、URLを入力して、サイトカテゴリーを選びます。
その2.jpg)
上記の通り、追跡用コードが発行されるので、サイトの<head> タグ内にコピペしましょう。
セッションレコードが取得できる
個人的に、一番優秀だと思う機能がセッションレコードの取得です。
セッションレコードとは、ページ上で読者がどのような行動をとっているかを記録したものでして、Microsoft Clarityを使うと、その行動が動画で記録されます。

今のところ、セッションレコードの保有に制限数はなく、無制限で分析することができます。
無料ツールなのに制限数がないのは、信じられないくらい優秀ですね。
複数のサイトを登録可能
Microsoft Clarityには複数のサイトを登録することもできます。
2つ以上サイトを運営している人でも、追加コストなしで全てのサイトを分析できるのは嬉しい機能です。
Google Analyticsと連携できる
少し先述しましたが、Microsoft ClarityはGoogle Analyticsと連携することも可能です。
Setupの画面下に「Google Analytics integration」という箇所があるので、[Get started]をクリックし、Microsoft Clarityへの情報開示を許可してください。

あとは、連携したいサイトを選ぶだけで終わりです。


こんな人は、Google Analytics側の管理画面から[カスタムディメンション]を確認してください。
カスタムディメンション確認方法:
[管理] > プロパティ設定 [カスタム定義] > [カスタムディメンション]
この画面に[Clarity Playback URL]と追加されていれば連携がうまくいっていることになります。
長期的なデータ保有期間
Clarityのデータ保有期間は、今のところ無制限です。
わりとよくある話ですが、これらの機能は利用者が増えると有料化されたりするので、できる限り無料で使い倒したい人は、早めに登録しておいたほうが良いかと。
偏りのない分析には、長期的なデータの蓄積が大切です。
Microsoft Clarityの設定方法
先述しましたが、Microsoft Clarityの登録は簡単です。
設定方法をおさらいするので早めの対応をどうぞ。
- Microsoft Clarity公式サイトにアクセス
[Get started]をクリックし、必要情報を入力- Tracking Codeを取得し、サイトの
<head>タグ内に貼り付ける
2. Aurora Heatmap(オーロラ・ヒートマップ) とは
もうひとつ、無料で使えるヒートマップツールを解説します。
こちらはWordPressのプラグインなので、WordPressでサイト運営している人向けです。
インストールするだけなので、「Microsoft Clarityは難しそう…」という人はAurora Heatmapをどうぞ。
Aurora Heatmapの導入手順
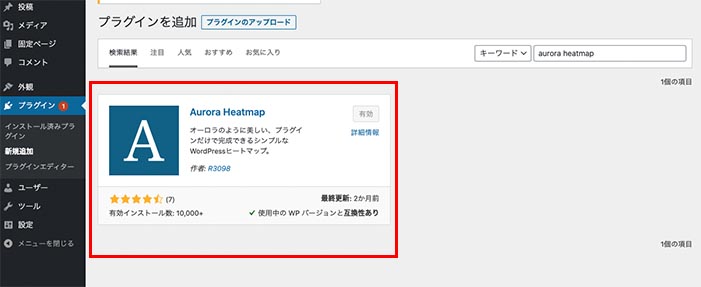
プラグインの新規追加から Aurora Heatmapをインストール&有効化します。以上。
なお、有効化してからデータを見るには、少し時間が必要です。お茶でも飲みつつ2時間くらい待ちましょう。
Aurora Heatmapの使い方
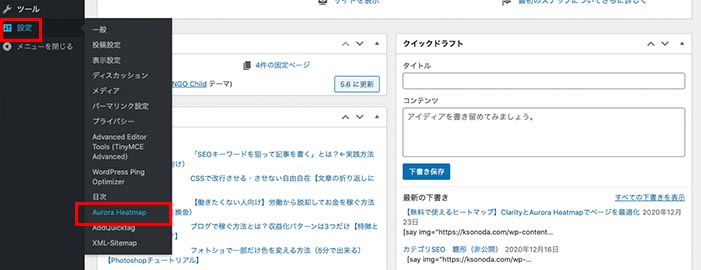
Aurora Heatmapを使うときは、[設定] > [Aurora Heatmap]で、ヒートマップを確認できます。
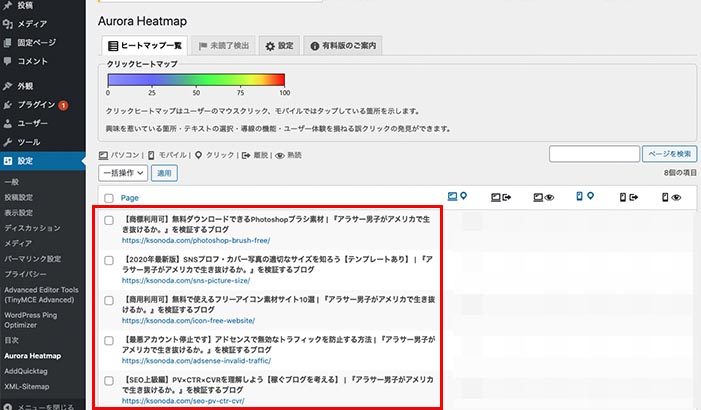
ページの一覧が表示されるので、あとは分析したいページをクリックするだけ。
すると、ポップアップでヒートマップ画像が表示されます。
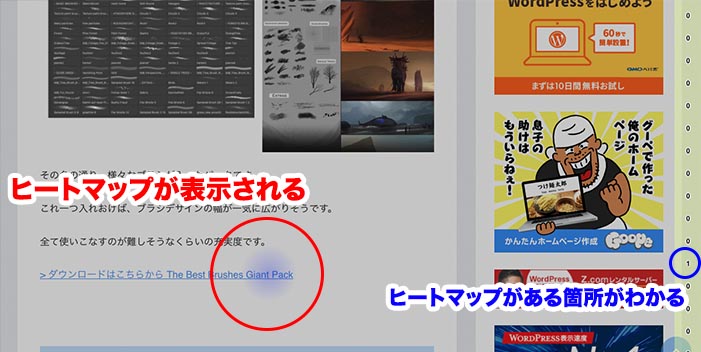
Aurora HeatmapはWordPressの無料プラグインなので、Microsoft Clarityほど細かい分析機能は備わっていませんが、インストールするだけなので、設定がめんどくさい人や自分じゃコードの貼り付けができない人は、こちらを使いましょう。
スポンサードサーチ
まとめ:ヒートマップツール無料化はありえなかった

本記事は以上です。
少し前まで、ヒートマップツールは有料というのが一般的で、無料でここまで使える機能が備わったツールはありませんでした。
Microsoft Clarityが登場したことで、他のヒートマップツールが一部無料化する流れになるのか、Clarityが有料化に合わせていくのかは分かりませんが、とりあえず現時点では全て無料で使えるので、この機会に登録をどうぞ。
一人で設定が難しい人はAurora Heatmapで代用しましょう。
おわり。




