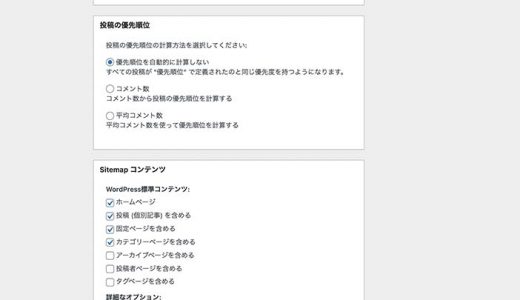こんな疑問を解決します。
XMLサイトマップを設定しておくと、記事を更新したときにクローラーに通知を送ることができるようになり、クローラーの巡回が早まります。
せっかくサーチコンソールを使っているのに、XMLサイトマップ登録をしていない人も多いので、早急に対応することをおすすめします。
本記事では、GoogleサーチコンソールにXMLサイトマップを登録する方法を解説するので、参考にしてみてください。
サーチコンソールが未設定の人向け
「まだサーチコンソールのアカウントを設定していないよ」って人は、さきにこちらの記事をどうぞ。
サーチコンソールの初期設定方法、基本的な機能と使い方を初心者向けに解説しています。
» サーチコンソールの使い方を初心者向けに解説【始め方、初期設定、基本機能】
スポンサードサーチ
本記事のもくじ
XMLサイトマップとサーチコンソールの設定方法【WordPress】

XMLサイトマップをサーチコンソールに登録するために必要なものは下記の2つだけ。
- Google XML Sitemaps(プラグイン)
- サーチコンソール
そして、設定方法は次の通りです。
- Google XML Sitemapsをインストール
- サーチコンソールにサイトマップをコピペ
これだけです。
簡単ですが、どこに、何を、どうすればいいか、をスクショ付きで解説します。
1. Google XML Sitemapsをインストール
まずは、WordPressに必要なプラグインは6個だけ【ブログ軽量化でサクサク動く】でも紹介している、こちらのプラグインをインストールして有効化しましょう。
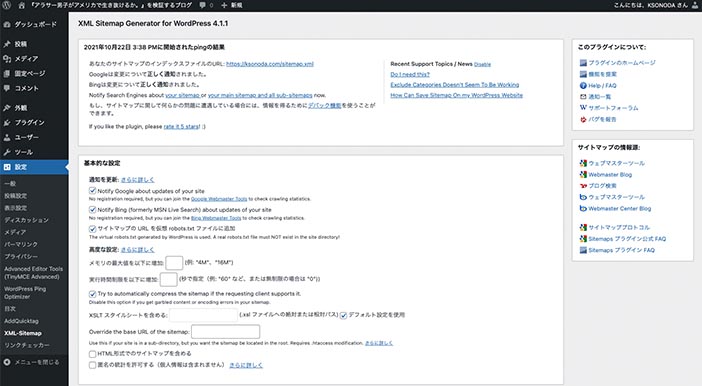
続いて、管理画面から、[設定] > [XML-Sitemap] を開きます。

ここに“あなたのサイトマップのインデックスファイルのURL:https://ほにゃららほにゃらら.xml”という一文があるので、これをコピーしておきます。
ちなみに、コピーする場所はサイトドメインから後ろ(このサンプルだと、sitemap.xml)だけでOKです。
その他の設定は変えなくてもOK
XML-Sitemapの設定画面には、つらつらと細かな設定がありますが、基本は何も変更しなくてOKです。
僕はちょっとだけ設定を変更しているので、参考までにスクショを貼っておきます。僕と同じ設定にしたい人は下記を参考にしてください。
2. サーチコンソールにサイトマップをコピペ
Google XML Sitemapの設定が終わったら、サーチコンソールの管理画面を開き、サイトマップを登録すれば完了です。

メニューから [サイトマップ] をクリックし、「新しいサイトマップの追加」にコピペして [送信] ボタンをクリックするだけ。簡単ですね。
XMLサイトマップを登録するメリット【補足①】
設定方法は以上ですが、XMLサイトマップを登録しておくといいことがたくさんあるので、軽く紹介して締めたいと思います。
- クローラーの巡回を早めてくれる
- ブログの隅々までクロールしてもらえる
- 記事を公開するといち早くインデックスされる
- SEO対策が反映されやすくなる
クローラーの巡回を早め、ブログの隅々までクロールを促すことができるので、最終的にはSEOに良い効果をもたらしてくれます。
» 参考記事:XMLサイトマップを作るメリット【SEO効果や設置する理由にも言及】
スポンサードサーチ
XMLサイトマップとHTMLサイトマップの違い【補足②】
少し話が脱線しますが、サイトマップには2種類あります。
ひとつ目は、本記事の主題になっているXMLサイトマップ(Google向け)で、もうひとつは、HTMLサイトマップ(人間向け)です。
HTMLサイトマップに、SEO効果はないので、作らなくてもOK。
当ブログではHTMLサイトマップを生成していないので、もし作りたい場合は、WordPressのHTMLサイトマップを自動生成するプラグイン6選を参考にしてみてください。
おわり。