
プラグインを更新したら、管理画面が真っ白になってしまった…ログインできないどうしよう…
こんな疑問やお悩みを解決する記事です。
本記事では、一度インストールしたプラグインを削除する方法を解説します。
本記事の内容
超初心者向け:管理画面からプラグインを無効化する方法
更新エラーが出た人向け:サーバーからプラグインを無効化する方法
上記、プラグインを停止する2つの方法について、WordPress歴8年の僕が解説します。
管理画面からプラグインを停止する方法は、WordPressを始めたばかりの超初心者向け。
サーバーからプラグインを停止する方法は、更新エラーなどで管理画面が真っ白になってログインできなくなってしまった人向けです。
WordPress初心者の人は記事の最初から、管理画面が真っ白になって困っている人は記事の後半からどうぞ。
WordPress歴:8年
これまでに使ったテーマの数:30個以上
WordPressで作ったウェブサイトの数:50サイト以上
現在はブログを書いて生活しています
スポンサードサーチ
本記事のもくじ
WordPressのプラグインを無効化する【2つの方法を解説】

冒頭にも書きましたが、WordPressでプラグインを無効化するには2つの方法があります。
- 管理画面から無効化する
- サーバーから無効化する
特に問題が起こっていなければ、管理画面から無効化する方法だけを覚えておけばOKです。
順番に解説するので、下記をどうぞ。
1. 管理画面からプラグインを無効化する方法【初心者向け】
まずは、WordPressの管理画面からプラグインを無効化する方法を解説します。
基本中の基本なので、ここから覚えましょう。
【WordPress管理画面】プラグインを無効化する手順
WordPressの管理画面からプラグインを無効化するための手順は下記の通りです。
[プラグイン]>[インストール済みプラグイン]をクリック- プラグイン一覧から
[無効化]をクリック
たったこれだけです。スクショを用意したので、下記をご参照あれ。

無効化したプラグインを再度有効化する
無効化されたプラグインは下記のようになります。

もう一度有効化したいときは、[有効化]をクリックすればOKです。
どんなときに無効化するの?
プラグインの無効化は、WordPressのアップデートをするときなどに活用します。
WordPressそのものを更新したり、テーマアップデートをしたりするときなどに、事前にプラグインを無効化しておくことで、更新後の不具合やリスクを軽減することが可能です。
プラグイン無効化と削除の違い
プラグインは削除することもできます。
無効化と削除には大きな違いがあるので、下記をどうぞ。
- 無効化 = 削除ではない
- 無効化しても、設定内容は残ったまま
- 無効化だけでもページは軽くなる
プラグインの無効化と削除は違います。
無効化は“一時的な機能の停止”に対し、削除は“永久的なアンインストール”です。
一度アンインストールしてしまえば、再度インストールしたときにゼロから設定しなおす必要がありますが、無効化しておくだけなら、設定内容は消えません。
再度有効化するだけでOKです。
また、プラグインを使えば使うほど、処理に時間がかかるのでページの表示速度が遅くなります。
削除すれば処理時間は軽減されますが、無効化しておくだけでも処理時間の軽減効果はありです。
2. サーバーからプラグインを無効化する方法【裏技】
管理画面からプラグインを無効化する方法は簡単でしたが、こちらは中級者向けの方法です。
とはいえ、プラグイン更新エラーで管理画面に入れないと、何としてでも対応せざるを得ないので、そんなときは、こちらの方法を参考にしてみてください。
この方法が使えるのはどんなとき?
この方法が使えるのは、プラグインを更新しようとしてエラーになってしまったときです。
プラグインを更新したら画面が真っ白になった…
こんなときは、次の方法で元に戻すことができるので参考にどうぞ。
サーバーからプラグインを無効化する手順
- FTPクライアントでサーバーにアクセス
- プラグインのディレクトリ名を変更
手順はたったのこれだけす。
1. FTPクライアントでサーバーにアクセス
まずは、FTPクライアントを使ってサーバーにアクセスしましょう。
FTPクライアントの使い方は下記の記事をどうぞ。誰でも無料で簡単に利用できます。
»【FileZilla完全攻略】初心者でも出来るFTPクライアントの使い方
2. プラグインのディレクトリ名を変更
プラグインはこちらのディレクトリに保存されています。
/wp-content/plugins
エラーの原因となっているプラグインを停止するには、ディレクトリ名を変更するだけでOKです。
例えば、「search-regex」というプラグインを更新したときにエラーが発生したら下図のように変更します。

変更する名前は、先頭に「0」をつけたり、後ろに「stop」と追記したり、何でもOKです。
エラー処理が終わったら正しい名称に戻すので、初めから付いている正式なディレクトリ名だけはメモ書きするなどして覚えておいてください。
この状態でWordPressの管理画面を開き、ログインできるかを確かめましょう。
そのプラグインがエラーの原因なら、この方法で管理画面にはアクセスできるはずです。
ちなみに、全プラグインを無効化したい場合は、プラグインディレクトリの名前を変更することもできます。
[wp-plugins] → [00 wp-plugins]
こんな感じですね。
この方法でも、基本的にそれまでの設定内容は失われません。
プラグイン更新エラーの対処法
プラグインの更新エラーが起きてしまった場合の対処法には、“古いバージョンのプラグインに戻す”というものがあります。
プラグイン自体に問題があるなら、ユーザー側は一時的に旧バージョンにダウングレードして、プラグイン側でバグを修正してくれるまで待つしか方法はありません。
» 参考記事:【プラグインをダウングレードする方法】WordPressでプラグイン更新エラーが出たときの対処法
スポンサードサーチ
まとめ:プラグイン無効化は割と重要
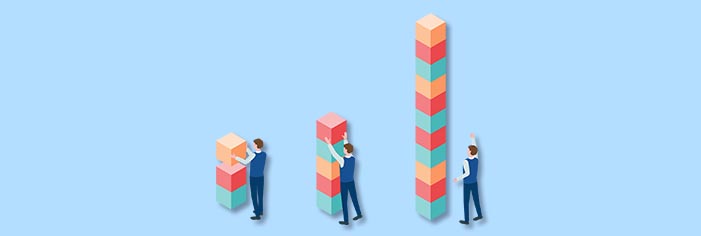
本記事は以上です。
プラグインはWordPressを便利にしてくれる神ツールですが、必要に応じて無効化しておかないとエラーの原因にもなる諸刃の剣です。
WordPressアップデート、テーマ変更、などブログの根幹に関わるような作業をするときは、一時的にプラグインを無効化し、もしもの場合に備えましょう。
サーバーから強制停止をかける方法も覚えておけば、管理画面にアクセスできなくなっても安心ですね。
おわり。



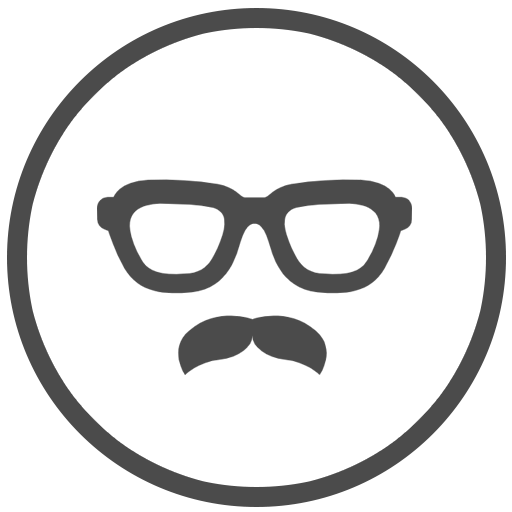

-160x160.jpg)