
なんだか難しそうで、よくわからないな…
だれか、初心者の僕にFTPクライアントの使い方を教えてくれないかな…
こんなお悩みを解決する記事です。
FTPクライアントの基礎知識と、FileZilla(ファイルジラ)というおすすめのFTPクライアントの使い方を解説します。
FileZillaを使えば、WordPressのブログを編集したいときにも、必要なファイルだけをダウンロードして編集することができるので、この機会にインストールをどうぞ。
ちなみに、FileZillaは、WindowsでもMacでも使えて、利用料は無料です。
スポンサードサーチ
本記事のもくじ
【FTPクライアントとは】サーバーにアクセスするソフト

FileZillaの使い方を解説する前に、“FTPクライアントとは”について簡単に解説しますね。
“FTPクライアントがどんなものかは既に知ってるよ”って人は読み飛ばしてもらっても大丈夫です。
TCP/IPネットワークを経由して、自分のPCをFTPサーバーに接続し、ファイルを送受信するためのソフトウェア。
PCに保存したHTMLファイルをサーバーにアップロードしたり、サーバーにあるファイルをPCにダウンロードしたり出来る。
簡潔にまとめると上記の通りなのですが、専門用語が多めなので、もう少し噛み砕いて解説しますね。
【FTPクライアントとは】初心者向けに解説
FTPクライアントがどんなものかを知るには、実際の画面を見た方がわかりやすいと思うので、スクショを用意しました。
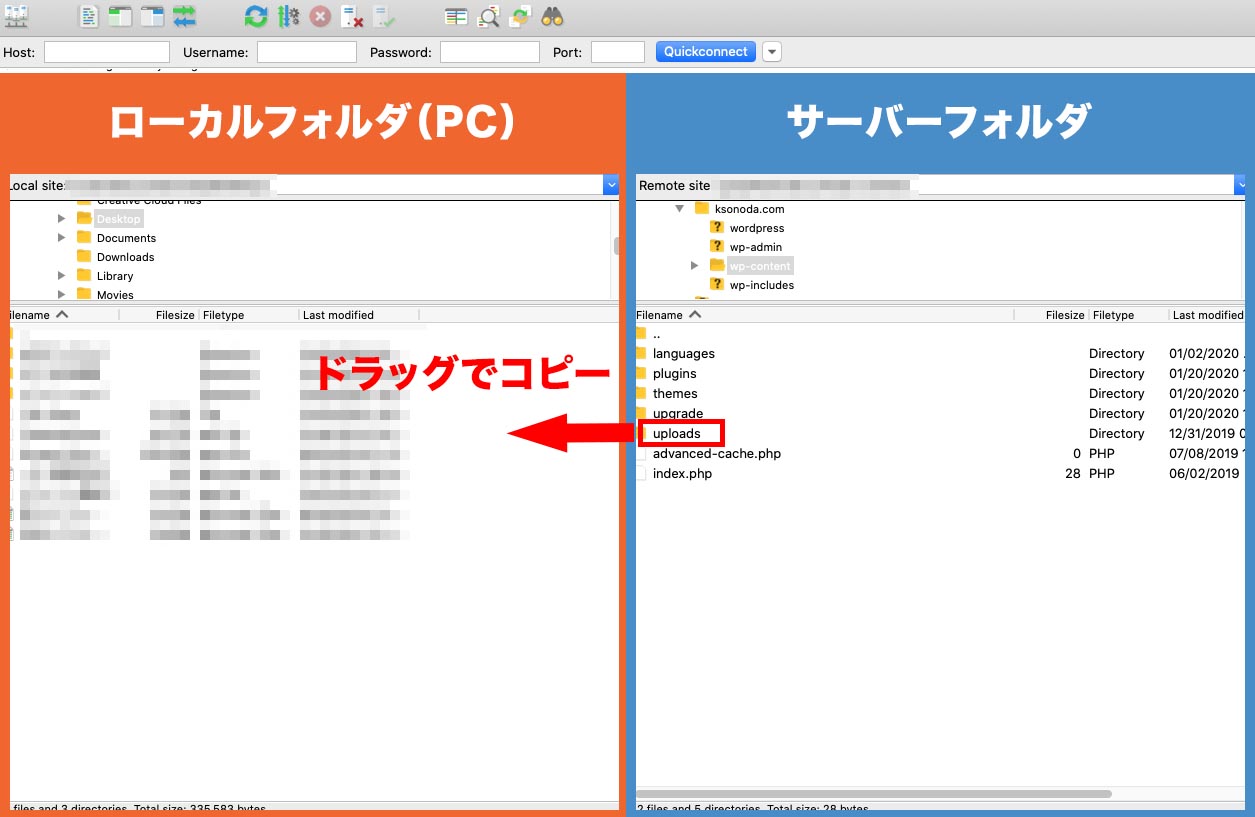
FTPクライアントを開くと、このような画面が表示されます。
左側がPCに保存されているフォルダやファイルで、右側がサーバーに保存されているフォルダやファイルです。
PC側にあるファイルをサーバー側にコピーすれば、そのファイルがサーバーにアップロードされます。
逆に、サーバー側にあるファイルをPC側にコピーすれば、そのファイルをダウンロードすることができます。
「サーバーに接続する」と聞くと、なんだか難しそうに聞こえますが、やっていることはたったこれだけなので、意外と驚く人も多いんじゃないかなと思います。
サーバーの接続に必要なもの
FTPクライアントを使用して、サーバーに接続するために必要なものは下記の通りです。
サーバー接続に必要なもの
- サーバーのアドレス
- ポート番号
- ユーザー名
- パスワード
上記の4つが分かれば、誰でも簡単にFTPクライアントを使ってサーバーにファイルを送受信することが可能です。
詳細は後ほど解説するので、ここではいったん省略しますね。
FTPクライアントはどんな場面で使う?
WordPressを使用している場合、基本的にはFTPクライアントを使う必要はありません。
というのも、WordPressではFTPクライアントなどの専門ソフトウェアを使わず、簡単にウェブサイトを作れるために開発されたものだからでして、基本的に管理画面を通じてほとんどの作業はできてしまいます。
では、どんなときにFTPクライアントを使うのかって話になりますよね。
WordPressでFTPクライアントを使う場面
- 管理画面にログインできなくなったとき
- 子テーマにファイルを追加したいとき
- バックアップしたいとき
こんなときは、FTPクライアントからサーバーに接続してファイルを編集しましょう。
代表的なFTPクライアント【無料で使えます】
FTPクライアントはたくさんありまして、基本的にはどれも無料で使うことができます。
代表的なFTPクライアントを下記にまとめました。
どのソフトを使ってもサーバーとPCを接続することは可能ですが、本記事ではFileZilla(ファイルジラ)の使い方を解説します。
FileZillaが優れている理由
簡単に言うと、“高機能でありながら初心者にも使いやすから”がFileZillaの大きな特徴です。特に優れているポイントを下記しました。
- FTP、FTPS、SFTPなど様々な通信に対応
- Windows、Linux、Macで使うことが可能
- 日本語にも対応
- ファイルの高速アップロード・ダウンロード
- ファイル名をフィルターで検索も可能
専門的な用語も使っちゃいましたが、とりあえずおすすめなので、こだわりがなければ、FTPクライアントはFileZillaがおすすめです。
スポンサードサーチ
【FileZillaの使い方】おすすめのFTPクライアント

さて、前置きが長くなりましたが、ここからが本題です。
FIleZillaを使って、サーバーにファイルを送受信するところまでを解説します。
初心者でも安心して作業できるように、すべてスクショ画像をつけて解説するので、順を追ってどうぞ。
FileZillaの使い方;手順は3つだけ
- FileZillaをインスールする
- FileZillaにサーバーを登録する
- ファイルを送受信する
FileZillaを使うための手順は、上記の3つだけです。
ちなみに、FileZillaのインストールと、サーバー登録は最初だけでOKなので、一度終えてしまえば、その後は永遠に必要ありません。
FileZillaを開くだけで、いつでもすぐにファイルの送受信ができるようになります。
1. FileZillaをインスールする
まずは、FileZillaをインストールしましょう。
上記のリンクを開き、[Download FileZilla Client]をクリックします。

クリックして、自分のOSにあったファイルをダウンロードしましょう。
ダウンロードは、Zip形式になるので、解凍してFileZIllaを開きます。
2. FileZillaにサーバーを登録する
FileZIllaでは、よく使うサーバーを登録することができます。
FileZillaの左上にあるサーバーのアイコンをクリックして、[New Site]ボタンを選択しましょう。日本語の場合、[新しいサイト]という表記になっています。

ウィンドウ右側のサーバー情報を入力する必要があるので、下記を参考にしてください。
サーバー接続に必要な情報
①プロトコル:「FTP- ファイル転送プロトコル」を選択
②ホスト:ホスト名を入力(サーバーの管理画面に記載あり)
③ポート:ポート番号を入力(サーバーの管理画面に記載あり)
④暗号化:「使用可能なら明示的なFTP over TLSが必要」を選択
⑤ログオンタイプ:「通常」を選択
⑥ユーザー:ユーザー名を入力(サーバーの管理画面に記載あり)
⑦パスワード:パスワードを入力(サーバーの管理画面に記載あり)
ホスト、ポート、ユーザー、パスワードは、契約しているサーバーによって確認方法が違うので、ここでは省略します。
下記を参考にしつつ、利用サーバーのコントロールパネルを開いて確認してください。
サーバー別:FileZillaの設定方法
サーバー情報を入力したら、[接続]ボタンをクリックして完了です。
3. ファイルを送受信する
サーバー接続が終わると、左側にPCのフォルダ、右側にサーバーのフォルダが表示されます。
ファイルのアップロードやダウンロードは、ダブルクリックまたは、ドラッグ&ドロップで可能です。
ファイルをアップロードする

ファイルのアップロードは、左側(PC)から右側(サーバー)にドラッグするだけです。
ファイルをダウンロードする

逆に、ダウンロードしたいファイルがあればサーバー側からPCに移すだけでOKです。
補足:FileZillaをもっと使いこなす方法
FileZillaのインストール方法と基本的な使い方は以上です。
引き続き、プラスアルファのテクニックも解説するので、参考にしてもらえるとFileZillaをもっと使いこなせるようになるはずです。
補足①:2回目以降の接続の仕方
FileZillaは、登録済みのサーバー情報を保存してくれます。
そのため、2回目以降に接続する場合は、わざわざサーバー情報を入力する必要はありません。

FileZillaを開き、左上のサーバーアイコンをクリックすると、登録済みのサーバーが一覧表示されます。
ここから接続したいサーバーを選び、[接続]をクリックすればOKです。
補足②:サーバー上でファイルを編集したい場合
あまりおすすめはしませんが、簡単なファイル編集ならサーバー上で済ませてしまうことも可能です。
ダウンロードして、エディターを開いて、ファイルを書き換えて、再アップロードして、、、
という一連の作業がめんどくさい場合は、この方法でササッと済ませることができるので覚えておいてもいいかなと思います。

ただし、この方法でファイルを編集する場合、ミスったら即死亡です…。
可能な限り、PCにファイルをダウンロードしてから編集したほうがいいと思います。
スポンサードサーチ
まとめ:FTPクライアントは、FIleZillaがおすすめ

本記事は以上です。
FTPクライアントはFileZillaが使いやすいのでおすすめです。
サーバーにファイルをアップロードしたり、ダウンロードしたりするためにはFTPクライアントが必須なので、本記事を参考にFileZillaのインストールをどうぞ。
おわり。




