 質問してる人
質問してる人
 アラサー男子 in L.A.
アラサー男子 in L.A.
 質問してる人
質問してる人
「選択とマスク」って使い方難しいですか?
選択とマスクの使い方は簡単です。髪の毛も5分で切り抜きできますよ。
 アラサー男子 in L.A.
アラサー男子 in L.A.
本記事では、Photoshop機能のひとつ「選択とマスク」を使って、髪の毛をきれいに切り抜く方法をお伝えします。
髪の毛の切り抜きはPhotoshopの中でもよく行う作業ですので、「選択とマスク」の使い方をマスターして作業を効率化しましょう。
手順は簡単なので、フォトショ初心者の方でも5分もあればきれいに切り抜くことができますよ。
髪の毛を切り抜く5つの手順
「選択とマスク」を使って髪の毛を切り抜く手順は下記の通り。
スポンサードサーチ
「選択とマスク」髪の毛を切り抜く5つの手順

さっそくですが、各ステップを写真付きで解説していきますので、ひとつずつ手順を確認しながら順番に進めてください。
STEP①:切り抜く範囲をざっくり選択する

左側のツールから「多角形選択ツール」を選択し、切り抜きたい範囲をざっくりと選択します。
「多角形選択ツール」の代わりに「自動選択ツール」か「ペンツール」を使ってもOKです。やりやすい方法で選択範囲を作りましょう。
STEP②:レイヤーマスクをかける

STEP①で作った選択範囲でレイヤーマスクを作ります。
マスクを作るときは、レイヤーパネルのすぐ下にある「レイヤーマスクボタン(日の丸みたいなやつ)」をクリックするだけです。
マスクがかかると下記のようになります。

STEP③:「選択とマスク」画面を開く

オプションバーにある「選択とマスク」をクリック、またはショートカットキー(Win:Ctrl + Alt + R、Mac:command + option + R)で、「選択とマスク」画面を開きます。
STEP④:境界線を調整する
「選択とマスク」画面が開いたらここからが切り抜きの本番です。
① 切り抜き作業環境を整える

「選択とマスク」の編集画面が開いたら、まずは画面右の「表示モード」で作業しやすい環境を整えます。
サムネイル右横にある下向きの「>」をクリックして、表示モードを切り替えます。
今回は「オーバーレイ」を選択し、背景の塗りつぶしを赤色、不透明度を50%にしましたが、切り抜き用の画像に合わせて、髪と背景の境界線が見やすいものを選んでください。
つづいて、画面左のツールバーから「境界線調整ツール」を選択します。
これで、切り抜き作業の準備は完了です。
② 境界線をなぞっていく

「境界線調整ツール」を選択した状態で切り抜きたい部分をなぞっていくと、切り抜きの境界線が調整されていきます。
境界線を全体的になぞり終えたら、髪の毛が切り抜かれた状態です。
③ 細かい部分はブラシツールで調整を

「境界線調整ツール」で境界線をなぞり終えて、全体的に漏れや塗り過ぎた部分がなければ、画面左下の「OK」ボタンを押して切り抜きは完了です。
ですが、髪の毛のように細かい境界線は必ずなぞり漏れやなぞり過ぎてしまう部分が出てくるので、ここからはブラシツールを使って、細かい部分を選択、選択解除していきます。
STEP⑤:OKボタンをクリックして切り抜く

細かな部分の調整を終えたら「OK」をクリックして切り抜き完了です。
切り抜き後はこんな感じ

わかりやすいように、赤く塗りつぶしたレイヤーを追加しました。
※今回はチュートリアルのため、細部の切り抜きは少々雑です…スミマセンm(_ _)m
スポンサードサーチ
切り抜き後は自由自在
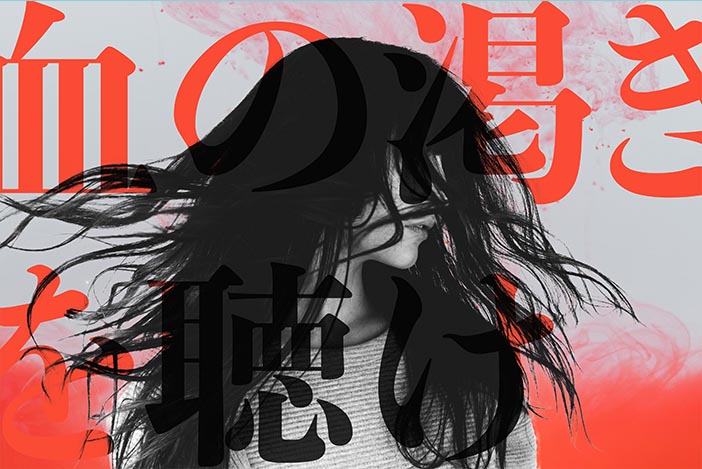
切り抜き後に背景を加えたり、文字を重ねたりしてデザインのアレンジを楽しみましょう。
ということで、本記事ではフォトショップの機能「選択とマスク」を使った髪の毛の切り抜き手順をかいせつしました。
ご紹介したチュートリアル通りに行えば、フォトショ初心者でも簡単に、きれいに、髪の毛を切り抜くことができますので、ぜひお試しください。
おわり。
本チュートリアルで使用した画像



