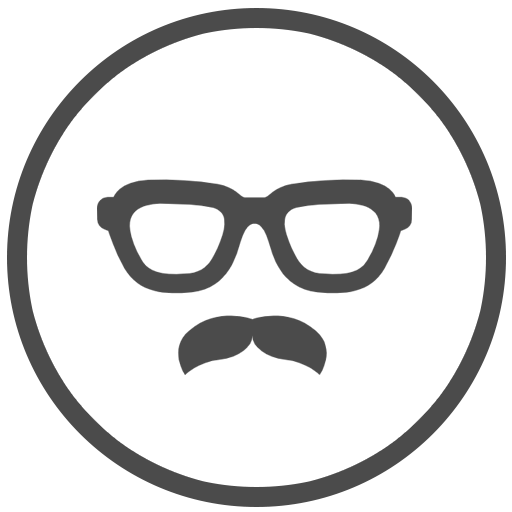バックアップを取るときは、すべてのファイルをダウンロードしたほうがいいの?
ググってやってみたものの、このやり方で本当に合ってるのかな?
こんな疑問を解決する記事です。
本記事では、WordPressでバックアップ取得が超重要な理由と、バックアップデータの取得方法を2つ解説します。
プラグインを使ったバックアップの取り方も解説するので、初心者でも簡単です。
「カスタマイズにミスって、大切なデータが消えちゃった…」なんてことが起きないよう、バックアップは定期的に取得しましょう。
【失敗談】僕はバックアップを取らずに爆死しました
WordPress歴:8年
これまでに使ったテーマの数:30個以上
WordPressで作ったウェブサイトの数:50サイト以上
現在はブログを書いて生活しています
WordPressを始めたころの僕は、カスタマイズが楽しくてCSSやPHPファイルを触りまくっていました。
ある日、ふとしたミスでfunctions.phpをグチャグチャにしてしまい、サイトが真っ白に吹っ飛んだことがあります。
あのとき、バックアップの重要性を知っていたら、、、。
あのとき、カスタマイズ前にバックアップを取得していたら、、、。
サイトが飛んでしまったときにはもう手遅れです。
この記事を読んでいるみなさんは、僕と同じ苦渋を舐めないよう、バックアップをしっかり取ってくださいね。
スポンサードサーチ
本記事のもくじ
バックアップが大事な理由と基礎知識

まずは、バックアップの基礎知識を解説しますね。

答え:バックアップは、万が一の場合に備えた保険です
「おれはWordPressマスターだから、どんな作業も絶対にミスしないぜっ」って人なら、バックアップを取る必要はありません。
しかし、いくらWordPressマスターでも、万が一のことが起きたら、サイトが真っ白に飛んでしまいます。
WordPress歴が何年になろうとも、どれほどプログラミングを身につけようとも、慢心せずに”大きめの作業をする前はバックアップを取る”を常習化しておくべきです。
サイトが消えるか消えないか、ギリギリラインでスリルを味わいたい人以外はバックアップを取りましょう。
バックアップの仕組みと安心な理由
バックアップの仕組みと安心できる理由を図解しました。下記をご覧ください。

エラーは予期せぬところで起こるものですが、バックアップを取っておけば、最悪のケースを免れることができます。
バックアップすべきファイル【必要な分だけ取得すればOK】
バックアップは、必要なファイルだけ取得すればOKです。
WordPressは1サイトあたり、かなりのファイル数になるので、全部のバックアップを取得しようとすると時間がかかります。
下記にバックアップ推奨ファイルをまとめておきました。
参考にしつつ、必要な分だけバックアップを取得しましょう。
WordPressでバックアップすべきディレクトリ
- themes:デザインテーマのファイル
- uploads:画像など、アップロードしたメディアファイル
- pulgins;プラグイン
- MySQL;データベースに保管されたファイル
基本的には、上記の4つでOKです。
この4つのディレクトリにあるファイルさえバックアップしていれば、何が起きてもほぼ元通りに復元できます。
ディレクトリはどこにあるの?
上記4つのうちMySQL以外のファイルは、「wp-contents」というディレクトリに保存されています。
MySQLだけは、サーバーの管理画面などから「phpMyAdmin」にアクセスし取得することになります。
「ディレクトリとか、phpとか、よくわかりませんけど?」
そうですよね。笑
このあたりは専門用語なので、分からなくても大丈夫です。
後ほど、専門知識がない人向けのバックアップ取得方法も解説するので、もう少しだけ読み進めてください。
バックアップ取得の最適なタイミング
バックアップ取得の最適なタイミングは下記の通りです。
バックアップの最適なタイミング:ディレクトリごと
- themes:カスタマイズ前、テーマアップデート前
- uploads:定期的に
- pulgins;定期的に
- MySQL;定期的に
テーマファイルはカスタマイズ前に必ずバックアップを取りましょう。
その他のファイルは、1週間に1度くらいのペースで適宜取得しておくと安心です。
よくある質問:サーバーの自動バックアップ機能だけでもOK?
サーバーによっては、定期的に自動バックアップ機能がついてる会社もあります。
その場合、万が一のことが起きても、サーバーのカスタマーサポートに連絡すれば、その時点で最新のバックアップデータを復元してもらうことができます。
しかし、自動バックアップのタイミングが、カスタマイズする1週間とかだったりしたら、、、
その間に編集したデータはすべて消えてしまいますね。
サーバーの自動バックアップは、あくまでサブ的な使い道に留めつつ、自分でバックアップを取る癖をつけましょう。
スポンサードサーチ
WordPressでバックアップを取る方法【手動とプラグインを解説】

ここからは、実際にバックアップを取る方法を解説します。
プラグインで簡単にできる方法と、手動でバックアップを取る方法を順番に紹介するので、どちらか好きなほうを実践してみてください。
プラグインの方が簡単ですが、手動バックアップは取得するファイルを自分で選べるメリットがあります。
1. BackWPupで定期的にバックアップ【プラグイン】
バックアップにおすすめのプラグインは「BackWPup」です。
初心者にも優しい操作が特徴で、最初に基本設定を済ましておけば、定期的にバックアップを取ってくれます。
BacuWPupの使い方
BackWPupの使い方を解説します。
1. インストールしてジョブを追加【一般】
BackWPupをインストールして「新規ジョブを追加」から、バックアップするデータとスケジュールなどを追加しましょう。
まずは一般タブの設定です。
下記にスクショを用意しましたので、参考にどうぞ。
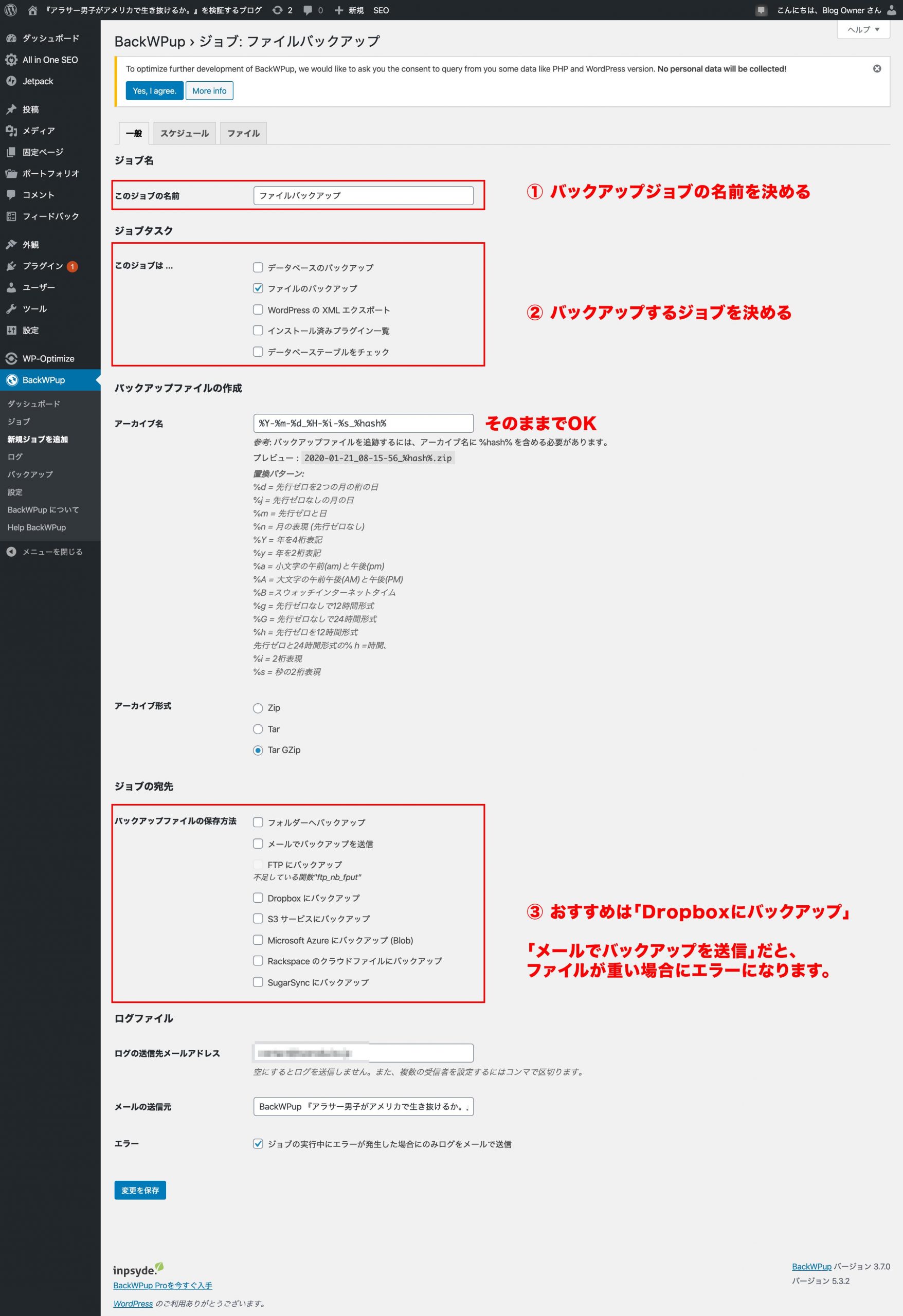
②バックアップするジョブを選択するジョブタスクでは、下記の3つをそれぞれ選択してください。
それぞれを新規ジョブとして設定する必要があるので、全部で3つのジョブができることになります。
- データベースのバックアップ
- ファイルのバックアップ
- インストール済みのプラグイン一覧
バックアップファイルの保存場所でDropboxを選択した場合は下記の設定を参照に、Dropboxアカウントとの連結をどうぞ。
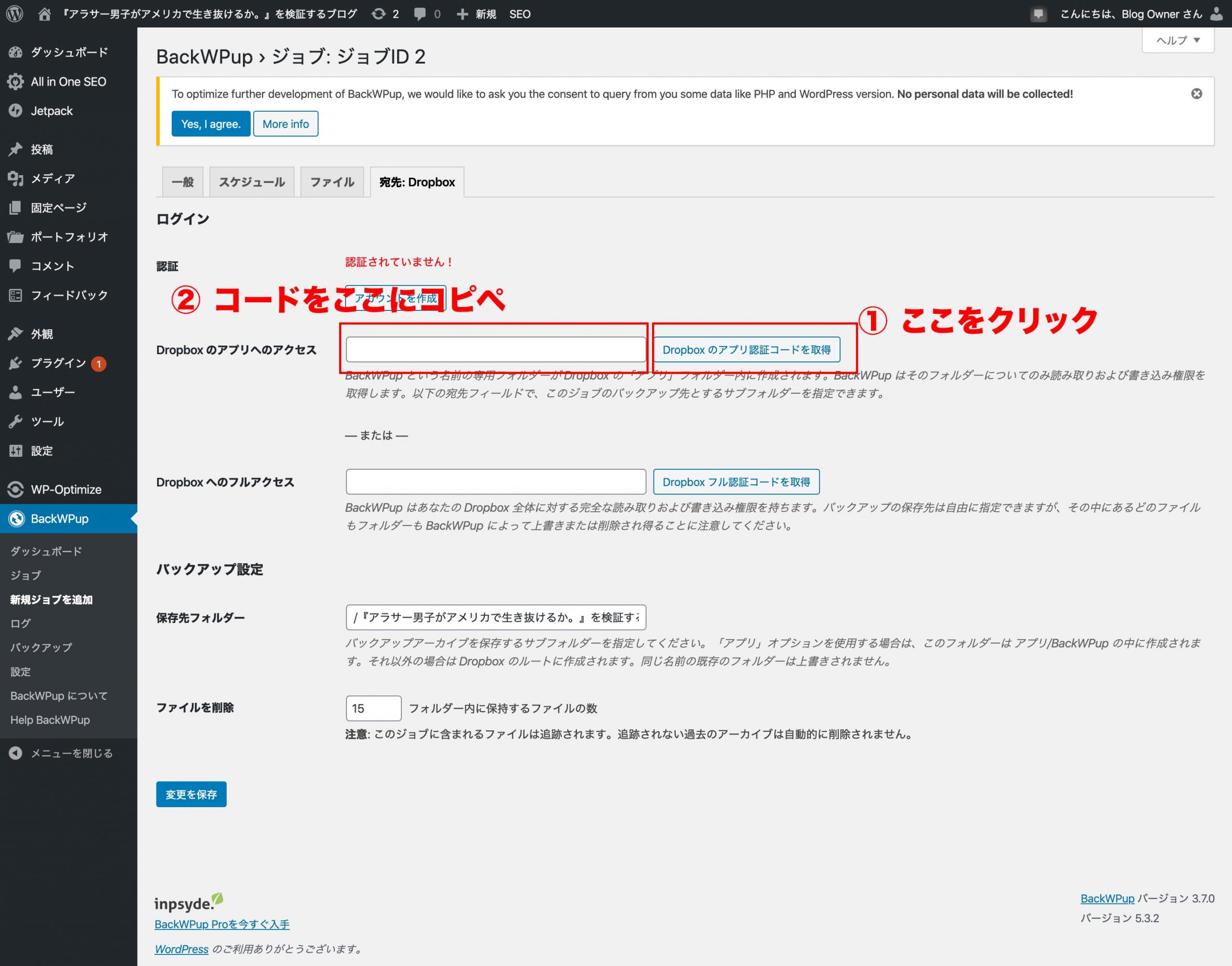
2. バックアップのスケジュールを決める【スケジュール】
スケジュールタブでは、バックアップの頻度を設定します。
ここで注意ですが、バックアップ頻度が多いということは、それだけサーバーに負荷がかかるということです。
“毎日”だとサーバー負荷が高いので、おすすめは”毎週”です。
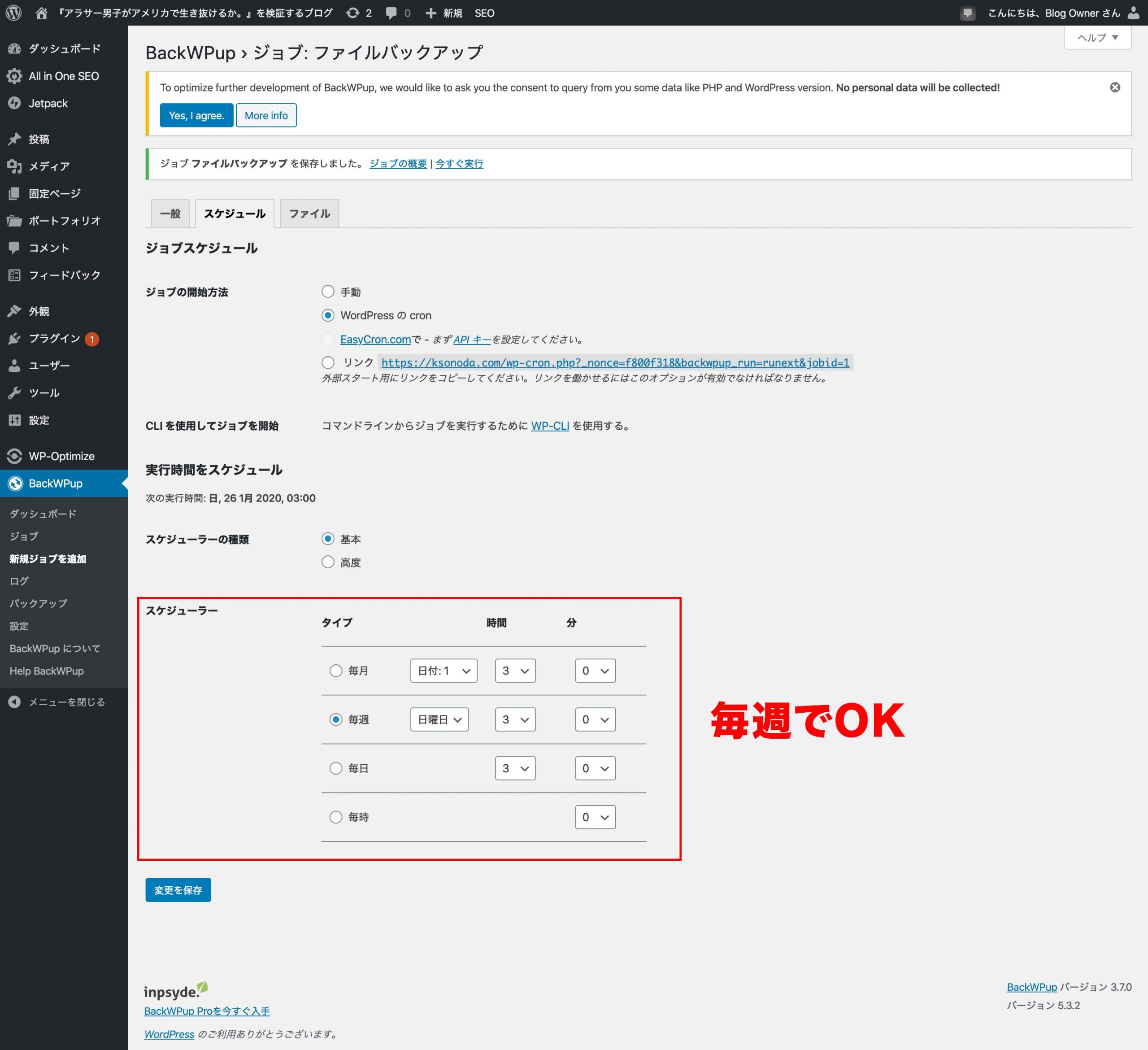
3. 詳細設定【ファイル】
最後にファイルタブで詳細設定です。
こちらも下記のスクショ通りに設定してもらえれば問題ありません。
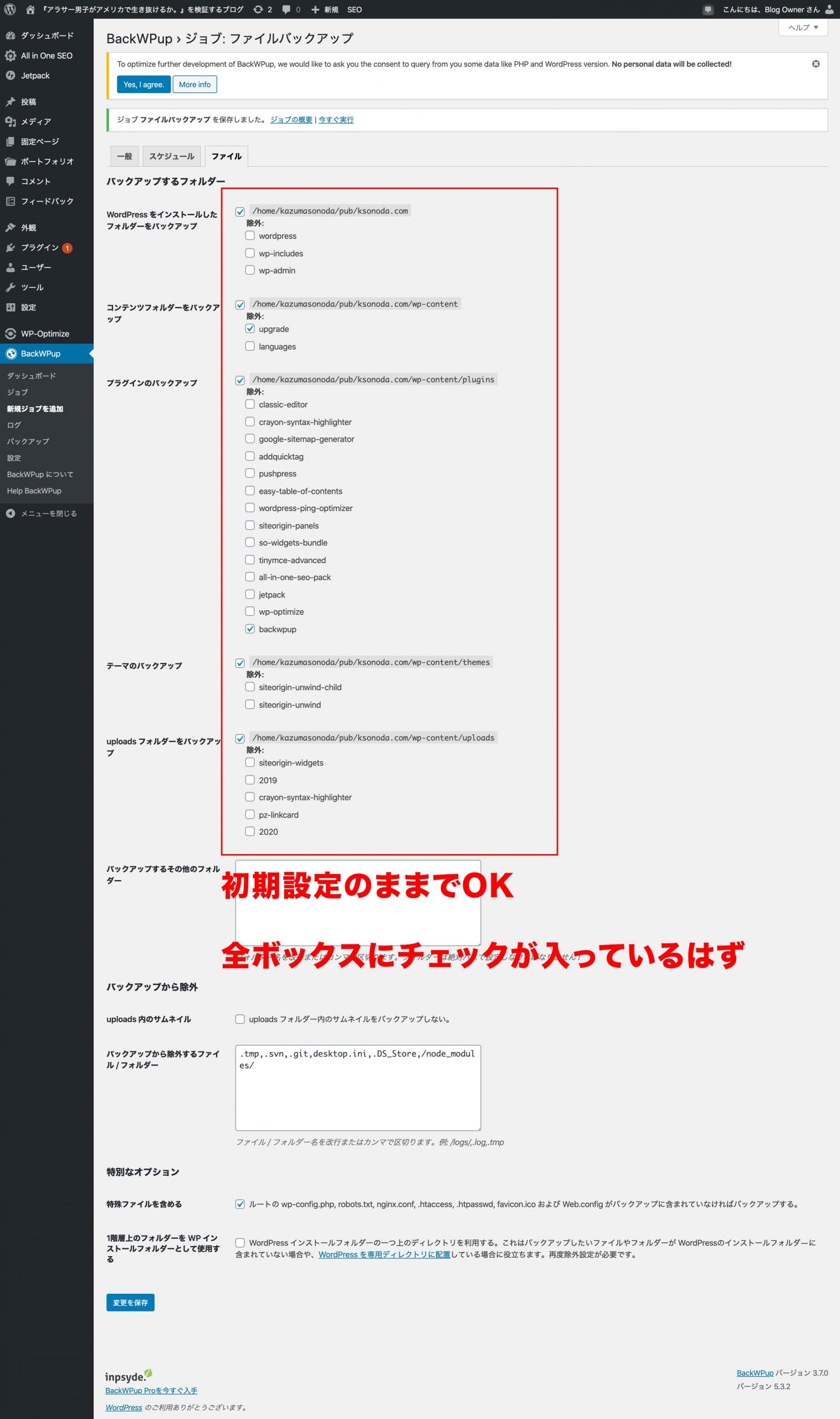
最後に[変更を保存]をクリックして、ジョブを保存すれば完了です。
あとは放置でOKです。指定したスケジュール通りに自動でバックアップを取ってくれるようになります。
2. FTPクライアントでバックアップを取得する
BackWPupを用いたバックアップは簡単なのですが、やっぱりプラグインなので、サイトが重くなる可能性は拭えません。
そこでおすすめなのが、FTPクライアントを用いた手動バックアップです。
ネットワークを経由してサーバーに接続し、PCと繋ぐためのアプリケーション。
ファイルをドラッグ&ドロップで簡単に送受信することができます。
僕はFileZillaというFTPクライアントを使っていますが、他にもFFFTPや、WinSCPなんかが有名なので、好きなものをお使いください。
FTPクライアントの使い方
FTPクライアントによるバックアップは、ファイルをサーバー側からPC側にドラッグするだけです。
これだけで、サーバーにあるファイルをPCに保存することができます。
逆に、PCからサーバー側にドラッグすれば、そのファイルをアップロードすることも可能です。
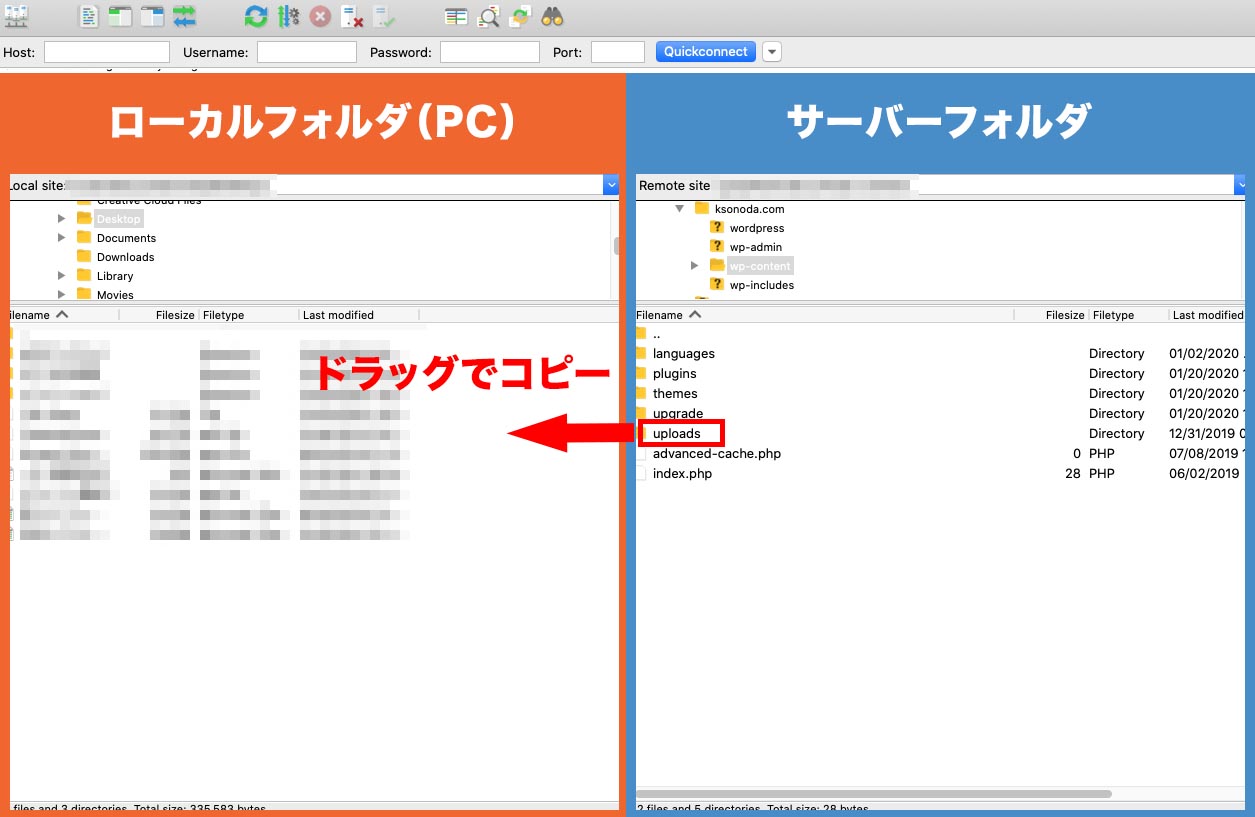
ちなみに、FTPクライアントのおすすめはFileZillaです。
FileZillaについては、下記の記事で詳しく解説しているので参考にどうぞ。
» 【FileZilla完全攻略】初心者でも出来るFTPクライアントの使い方
スポンサードサーチ
初心者のうちからバックアップは定期的に取りましょう

本記事は以上です。
バックアップは難しく聞こえるかもしれませんが、やり方を覚えて、定期的に取得するようにしましょう。
特に初心者のうちは、WordPress内のファイルを編集したときにエラーを引き起こしやすいです。
まずはファイルをバックアップできる環境を整えて、ミスしても安心な状況でブログのカスタマイズをどうぞ。
おわり。