
WordPressのテーマを変えて、新しいデザインでサイトを再構築したい。
こんなお悩みを解決する記事です。
本記事では、WordPressテーマの変更方法と、変更前にするべきこと、変更後に確認すべきことの3点について解説します。
テーマを入れ替えれば、誰でも簡単にデザインチェンジできるのがWordPressの大きな強みなので、テーマ変更のやり方は覚えておきましょう。
【自己紹介】僕のワードプレス歴は8年です
WordPress歴:8年
これまでに使ったテーマの数:30個以上
WordPressで作ったウェブサイトの数:50サイト以上
現在はブログを書いて生活しています
WordPressを始めたばかりの頃は、正しいテーマ変更の方法を知らなかったために、サイトが消えたこともありました…。
そんな苦い経験をもとに、絶対に失敗しないテーマ変更の方法をお伝えしていきます。
スポンサードサーチ
本記事のもくじ
WordPressのテーマを変更する方法【2つある】

WordPressのテーマを変更する方法は2通りありまして、基本的には新規テーマのインストールと同じやり方になります。
詳しくは下記の記事で解説しているので、ここでは簡単に手順だけを解説しますね。
» 参考記事:WordPressのテーマをインストールする方法【2つの方法を解説】
WordPressのテーマを変更する方法
- 方法①:テーマの一覧画面から変更する
- 方法②:テーマファイルをアップロードする
方法①:テーマの一覧画面から変更する
![[外観] > [テーマ]をクリック” width=”702″ height=”469″ class=”alignnone size-full wp-image-15051″ srcset=”https://ksonoda.com/wp-content/uploads/2021/07/外観-テーマをクリック.jpg 702w, https://ksonoda.com/wp-content/uploads/2021/07/外観-テーマをクリック-300×200.jpg 300w” sizes=”(max-width: 702px) 100vw, 702px”></p>
</div>
<div class=](https://ksonoda.com/wp-content/uploads/2021/07/外観-テーマをクリック.jpg)
[外観] > [テーマ]をクリック
まずはWordPressの管理画面を開きましょう。
管理画面を開いたら、メニューから、[外観] > [テーマ]の順にクリックします。
![[新規追加]をクリック](https://ksonoda.com/wp-content/uploads/2021/07/新規追加をクリック.jpg)
[新規追加]をクリック
これまでに自分のWordPressにインストールしたテーマの一覧画面に移動します。
ページ上部にある[新規追加]をクリックします。

テーマを選んでインストール
レポジトリに登録されているテーマが星の数ほど出てきます。
好きなテーマを選んで、インストールボタンを押しましょう。
方法②:テーマファイルをアップロードする
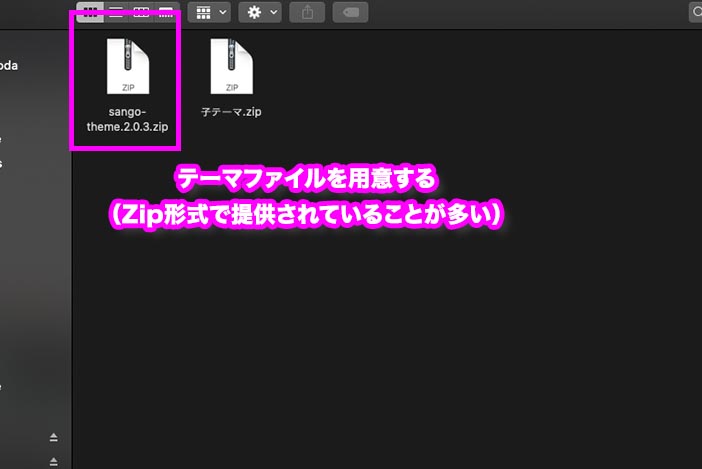
![[テーマのアップロード] > [Choose File]” width=”702″ height=”469″ class=”alignnone size-full wp-image-15063″ srcset=”https://ksonoda.com/wp-content/uploads/2021/07/テーマのアップロード-Choose-File.jpg 702w, https://ksonoda.com/wp-content/uploads/2021/07/テーマのアップロード-Choose-File-300×200.jpg 300w” sizes=”(max-width: 702px) 100vw, 702px”></p>
</div>
<div class=](https://ksonoda.com/wp-content/uploads/2021/07/テーマのアップロード-Choose-File.jpg)
[テーマのアップロード] > [Choose File]
[新規追加]までは、レポジトリからのダウンロード方法と同じです。テーマを追加画面までたどり着くと、上部に[テーマのアップロード]というボタンが出るのでクリック。
[Choose File]でフォルダからファイルを選ぶか、Zip形式のファイルをドラッグ&ドロップでアップロードすることができます。
【ここで注意!!】有効化の前に確認が必要です
これで新テーマのインストールは完了したので、あとは[有効化]ボタンをクリックすれば、新テーマが実装されます。
しかし、ここで注意。
新テーマを有効化すると、今使っているテーマの情報がすべて上書きされてしまいます。
これまで設定していた情報は、一度消えてしまうと取り戻せないので、テーマ変更を安全に行うために下記をご覧ください。
テーマ変更の前後にやるべき事【必須です】

テーマを有効化する前の準備と、有効化した後の確認は必須です。
テーマ変更前にやるべき事【やらないと死にます】
とくに、テーマ変更前にやらないといけないのが、現存データのバックアップです。
万が一、テーマ変更によりWordPressにアクセスできなくなったり、ブログが壊れてしまう危険性に備え、バックアップは必ず取りましょう。
ちなみにですが、バックアップは新テーマのインストール前に行ってもOKです。
バックアップの取り方【3つ】
バックアップの取り方は主に3通りです。簡単な順に並べました。
- プラグインを使う
- サーバーで行う
- FTPクライアントを使う
1. プラグインを使う -BackWPup-
プラグインでバックアップを取るなら、BackWPupがおすすめです。
使い方を丁寧に解説してくれている動画を載せておきますね。
2. サーバーで行う
お使いのサーバー管理画面にアクセスし、そこでバックアップを取る方法です。
サーバーによって、バックアップを取る手順は違うので各サーバーのQ&Aなどをご覧ください。
利用者が多いサーバーのリンクは貼っておきます。参考にどうぞ。
3. FTPクライアントを使う
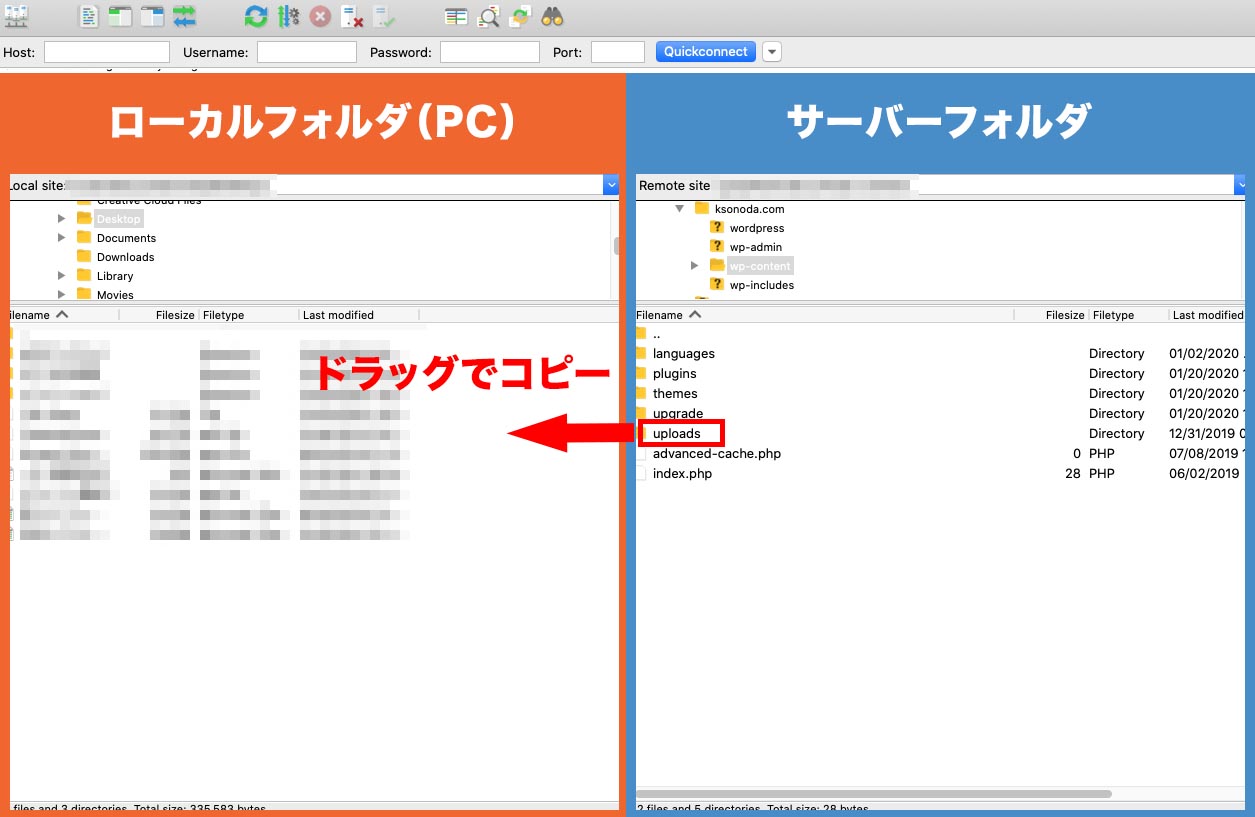
3つ目は、FTPクライアントというサーバーと自分のPCを繋ぐソフトを利用してバックアップを取る方法です。
ちなみに、僕はこのやり方でバックアップを取っていまして、必要なときに必要なデータのみバックアップが取れるのでおすすめです。
BackWPupとFTPクライアントを使いたい人向けの記事
BackWPupの使い方とFTPクライアントの使い方は別記事で詳しく解説しています。
こちらも合わせて読んでいただけると、もうバックアップに困ることはありません。
» 参考記事:WordPressでデータバックアップを取る方法
テーマ変更後にやるべき事【重要】
テーマを変更したら、これまで使ってきた必要機能が正常に動作しているかも確認しておきましょう。
WordPressのテーマには、それぞれ初期装備の機能があります。
これまではプラグインでしかできなかったことが、新しいテーマではあらかじめ搭載されていることもあるので、そのような場合はプラグインを削除しておくと、互いの干渉を防ぐことがきます。
テーマ変更後に確認したいポイントは下記の通りです。
テーマ変更後に確認すべき
- Googleツールの動作確認
- 不要なプラグインの削除
- 追記CSSの編集
1. Googleツールの動作確認
グーグルアナリティクス、サーチコンソール、アドセンスなど、これまでに使ってきた分析ツールや広告機能が正しく機能しているかを確認しましょう。
<head>から計測用タグが消えている場合もあるので、その場合は面倒くさいですが、もう一度貼り付け直す必要があります。
2. 不要なプラグインの削除
先ほど少しだけお伝えしましたが、WordPressのテーマには、それぞれ標準装備の機能があります。
これまでプラグインで使用していた機能も新テーマでは実装済みの可能性があるので、不要なプラグインは削除しておくことおすすめします。
というのも、不要なプラグインを放置しておくことで、ページの読み込みスピードを下げてしまったり、テーマとプラグインの互いのコードが干渉してバグの原因になるからです。
3. 追記CSSの編集
テーマの変更では、CSSのカスタマイズは引き継ぐことができません。
これまでに追記していたCSSコードをコピペして、新テーマにも設定しましょう。
もちろん、場合によっては、IdやClass名も新しく書き換えないと機能しないので注意です。
スポンサードサーチ
まとめ:テーマ変更は簡単です

本記事は以上です。
WordPressのテーマを変更するときは、バックアップさえしっかりとっておけば安心です。
やり方も難しくないので、自分に合ったテーマが見つかるまで、理想のテーマを探し続けましょう。
最後にもう一度手順をおさらいしておきますね。
- 変更前にバックアップを取る
- 新しいテーマをインストールして有効化
- 変更後の動作確認と必要な設定を行う
この手順を参考にしてもらえれば、テーマ変更は誰でも簡単にできますよ。
おわり。



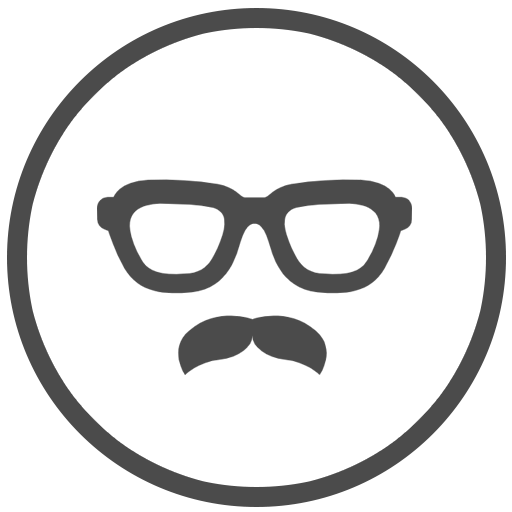
-160x160.jpg)
