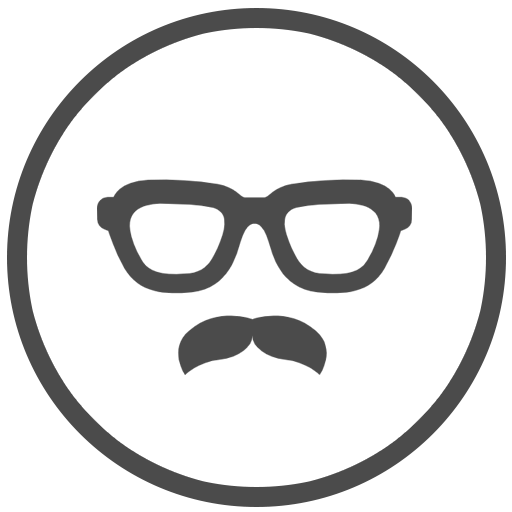次はWordPressの準備だな。まずはテーマを決めるんだっけ。
本記事でWordPressのテーマをインストールする方法を解説するので、これからWordPressで使いたい人は参考にしていただければ幸いです。
【自己紹介】僕のWordPress歴は8年です
WordPress歴:8年
これまでに使ったテーマの数:30個以上
WordPressで作ったウェブサイトの数:50サイト以上
現在はブログを書いて生活しています
紹介するWordPressのインストール方法は下記の2通りです。
WordPressテーマインストールの方法
- WordPressに登録されているテーマをインストール
- 外部テーマファイルをインストール
どちらも難しくないので、本記事を参考にしつつ、テーマを準備しましょう。
スポンサードサーチ
本記事のもくじ
WordPressのテーマをインストールする方法

あらためまして、本記事ではWordPressテーマのインストール方法を2つ紹介します。
- WordPressに登録されているテーマをインストール
- 外部テーマファイルをインストール
これ以外にも、FTPソフトを使用してサーバーに直接アップロードする方法もありますが、ちょっと複雑だし、あえてFTPを使う必要はないので割愛です。
1. WordPressに登録されているテーマをインストールする
WordPressにはレポジトリという格納庫がありまして、ここに置かれているテーマは管理画面上から簡単にインストールすることができます。
レポジトリとか、単語はいちいち覚えなくてもOKなので、難しい話は置いといて、テーマのインストール方法を紹介しますね。
下記の手順をご覧ください。
![[外観] > [テーマ]をクリック” width=”702″ height=”469″ class=”alignnone size-full wp-image-15051″ srcset=”https://ksonoda.com/wp-content/uploads/2021/07/外観-テーマをクリック.jpg 702w, https://ksonoda.com/wp-content/uploads/2021/07/外観-テーマをクリック-300×200.jpg 300w” sizes=”(max-width: 702px) 100vw, 702px”></p>
</div>
<div class=](https://ksonoda.com/wp-content/uploads/2021/07/外観-テーマをクリック.jpg)
[外観] > [テーマ]をクリック
まずはWordPressの管理画面を開きましょう。
管理画面を開いたら、メニューから、[外観] > [テーマ]の順にクリックします。
![[新規追加]をクリック](https://ksonoda.com/wp-content/uploads/2021/07/新規追加をクリック.jpg)
[新規追加]をクリック
これまでに自分のWordPressにインストールしたテーマの一覧画面に移動します。
ページ上部にある[新規追加]をクリックします。

テーマを選んでインストール
レポジトリに登録されているテーマが星の数ほど出てきます。
好きなテーマを選んで、インストールボタンを押しましょう。
これで、テーマのインストールは終了です。
しかし、これだけではテーマを使用することはできません。
実際に使うには、今インストールしたテーマを有効化する必要があります。有効化の方法は、記事の後半で解説しています。
2. テーマファイルをインストールする
WordPressのテーマには、レポジトリに登録されていないものもあります。
特に、有料テーマとして販売されているものは、テーマファイルを購入し、自分でアップロードすることが多いです。
難しそうに聞こえますが、とても簡単なので、下記の手順をどうぞ。
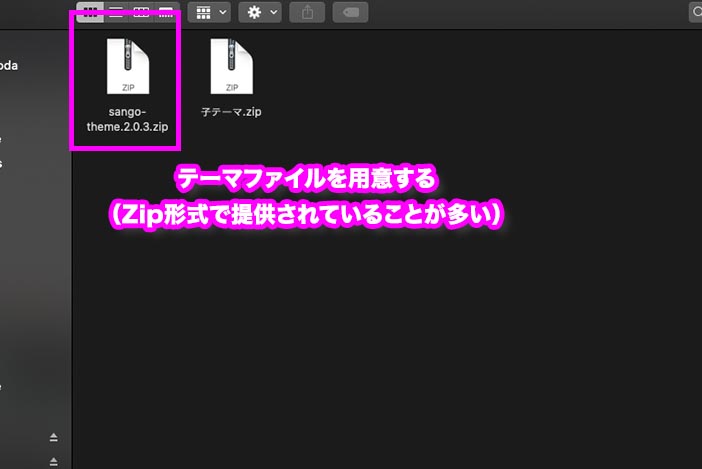
![[テーマのアップロード] > [Choose File]” width=”702″ height=”469″ class=”alignnone size-full wp-image-15063″ srcset=”https://ksonoda.com/wp-content/uploads/2021/07/テーマのアップロード-Choose-File.jpg 702w, https://ksonoda.com/wp-content/uploads/2021/07/テーマのアップロード-Choose-File-300×200.jpg 300w” sizes=”(max-width: 702px) 100vw, 702px”></p>
</div>
<div class=](https://ksonoda.com/wp-content/uploads/2021/07/テーマのアップロード-Choose-File.jpg)
[テーマのアップロード] > [Choose File]
[新規追加]までは、レポジトリからのダウンロード方法と同じです。テーマを追加画面までたどり着くと、上部に[テーマのアップロード]というボタンが出るのでクリック。
[Choose File]でフォルダからファイルを選ぶか、Zip形式のファイルをドラッグ&ドロップでアップロードすることができます。
ファイルをアップしてインストールする手順は、たったこれだけです。簡単ですよね。
【重要】インストールしたテーマを有効化する
テーマのインストールをしたら有効化しましょう。じゃないと、そのテーマは使えません。
インストール済みテーマ一覧の画面から、テーマを選び[有効化]をクリックするだけなので簡単です。
![テーマの[有効化]をクリック](https://ksonoda.com/wp-content/uploads/2021/07/テーマの有効化をクリック.jpg)
テーマの[有効化]をクリック
管理画面メニューから、[外観] > [テーマ]の順にクリックし、使いたいテーマにマウスを合わせます。
[有効化]というボタンが表示されるので、クリックするだけです。
テーマがインストールできないときの対処法

ごく稀に、テーマがインストールできない不具合が生じることがあります。
そんなときの対処法もまとめたので、エラーが起きてしまったら、下記の対処法をご確認ください。
テーマインストールができない【ありがちな要因3つ】
- WordPress側に問題がある
- phpのバージョンが古い
- テーマのデータが壊れている
大まかに言って、テーマがインストールできない要因として考えられるのは、上記の3つです。
1. WordPress側に問題がある
WordPressは、定期的にアップデートを繰り返しているので、ごく稀に障害が生じることがあります。
テーマインストールの手順は間違っていないはずなのに、画面が真っ白になってしまった場合は、WordPress側に問題があることが考えられます。
一度、インストールしたテーマを削除し、再度同じ手順でインストールしなおしてみてください。
2. phpのバージョンが古い
[Fatal error: Can’t use function return value in write context in]
このようなエラーメッセージが表示された場合、使用中のphpが古い可能性大です。
この場合、phpを最新バージョンに切り替えることで解消できます。
phpバージョンアップの方法
phpのバージョンアップは、サーバーから行うことができます。
[(サーバー名) phpバージョンアップ]とかでググれば、 公式ページが見つかると思うので、お使いのサーバーに合わせて対処してみてください。
3. テーマのデータが壊れている
[パッケージをインストールできませんでした。テーマのインストールに失敗しました]
こんなメッセージが表示されたら、テーマファイルそのものが破損している可能性が高いです。
テーマの配布元に最新版のファイルがないかを探してみてください。見つからない場合は、配布元に問い合わせして、原因を探ってみてください。
スポンサードサーチ
まとめ:テーマインストール後はプラグインの準備を

テーマをインストールしたら、プラグインを準備しましょう。
プラグインとは、WordPressの使い勝手をより良くしてくれる装備みたいなものです。
本当に必要なプラグインは6つだけなので、下記の記事を参考にしつつ準備をどうぞ。
» 参考記事:WordPressに必要なプラグインは6個だけ【ブログ軽量化でサクサク動く】
おわり。