 質問してる人
質問してる人
なんか、こう、肌がくすんで見えるっていうか…
 アラサー男子 in L.A.
アラサー男子 in L.A.
 質問してる人
質問してる人
 アラサー男子 in L.A.
アラサー男子 in L.A.
 質問してる人
質問してる人
だから、こう、何ていうか、魔法みたいな方法はないかなって…
 アラサー男子 in L.A.
アラサー男子 in L.A.
今回は、フォトショを使って肌の補正(スキントーン補正)をする方法を解説します。
「全体的には、お気に入りの写真なんだけど、肌がくすんで見える…」
「もう少し、肌色を鮮やかにしたい…」
こんなお悩みを抱えている人は、本記事で解説する手順を追って対応すれば、簡単に3分でスキンカラーを鮮やかにすることができるので参考にどうぞ。
※僕は英語版のPhotoshopを使っているので、解説画像の表記は英語になっています。
ただし、メニューの並びや機能は日本語のPhotoshopと変わらないので、その点はご了承くださいませm(_ _)m
スポンサードサーチ
本記事のもくじ
【フォトショの肌補正スキル】3分でスキントーンを整える方法

さっそくですが、本チュートリアルで紹介する肌補正の手順は下記の通り。
- 素材を準備する
- トーンカーブを使ってサンプルのカラーに合わせる
- トーンカーブを調整する
- レイヤーマスクで不要な部分を削除
たったこれだけ。作業時間は本当に3分です。
1. 素材を準備する
まずは必要な素材を準備しましょう。
スキントーン補正に必要な素材は下記の2つです。
- 加工したい写真
- 肌色カラーチャート
今回はサンプルとして、こちらの画像を使います。
> woman wearing fur hoodie photo by Alexandru Zdrobău
肌色のカラーチャートは下記のサイトを参照しています。
カラーコードが書かれているので、それをコピペでも良いですが、スクリーンショットをとっておくとワンクリックで対応できるので簡単です。
2. トーンカーブを使ってサンプルのカラーに合わせる
まずは、Photoshopで画像とカラーチャートのサンプルを開きましょう。

次に、トーンカーブマスクのレイヤーを作成します。

新しくレイヤーが作成され、トーンカーブ調整用のパネルが表示されていればOKです。

カラーピッカーを開いて、カラーチャートから好みの肌色を選択します。
まずは、トーンカーブレイヤーが選択された状態で、プロパティパネルの真ん中のペンアイコンをクリックし、カラーピッカーを開きましょう。

画面上に、ペンのアイコンが表示されるので、カラーチャートから好みの肌色を抽出します。
肌色の上でクリックし、カラーピッカーウィンドウのOKボタンをクリックするだけ。簡単ですね。
今回は下図の色を選択しました。

デフォルト設定は [No] がおすすめ
カラーピッカーでOKをクリックすると、【この変更をデフォルトに設定しますか?】みたいなメッセージ表示されますが、これを [Yes] にしてしまうと、今後トーンカーブを開いたときに、毎回この肌色が初期設定になってしまうので、とりあえず [No] にしておいた方が無難だと思います。
![デフォルト設定は [No] がおすすめ](https://ksonoda.com/wp-content/uploads/2021/03/デフォルト設定は-No-がおすすめ.jpg)
続いて、たった今選択した肌色を反映させる箇所を選びます。
モデルの肌色の中からおおよそ平均の色の箇所を選択し、クリックします。

一般的に光が当たりやすい位置は、おでこ、鼻筋、ほお骨です。
逆に影になりやすいのは、ほっぺたのこけた部分、目の下などになります。
ここまででひと通りの手順は終了です。
この時点では、全体的にまだまだ赤すぎですが、あとは細かい調整をするだけでちょうど良い肌色に仕上がります。
3. トーンカーブを調整する
現状では赤すぎるトーンカーブを、ちょうど良い肌色に整えていきます。
先ほどと全く同じように、プロパティパネルの真ん中にあるペンアイコンをダブルクリックします。
カラーピッカーウィンドウの [s](彩度)を選択し、パーセンテージを下げます。
数字を入力してもOKですし、横にあるカラーバーわきの矢印を上下に動かしても変更することができます。

今回は、彩度を6%、カラーコードが#f7efe7になるくらいまで下げました。

これでOKをクリックすると、、、
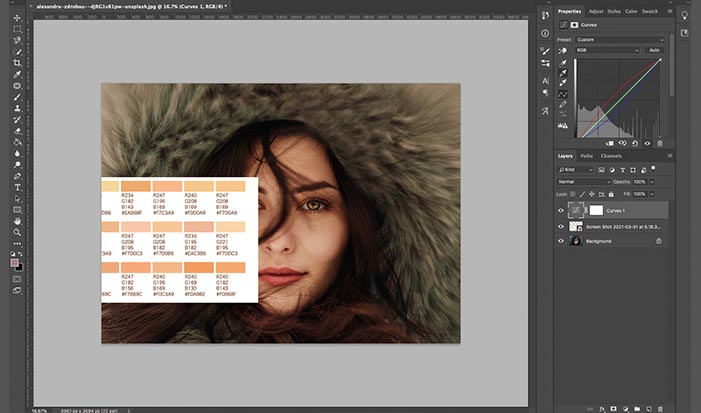
良い感じに明るいスキントーンになりましたね。
ここでちょっと比較

2つ並べてみると、これだけ違うのが分かると思います。
ただし、肌以外の部分も暖色っぽくなってしまったので、最後にレイヤーマスクでトーンカーブをかける部分を選択します。
4. レイヤーマスクで不要な部分を削除
レイヤーマスクで不要な部分を削除するには、ペンツール(黒)を使って不要箇所をなぞるだけです。

この状態で、顔以外の部分をなぞります。

はい。
きれいに顔の肌色だけが明るくなりました。
スポンサードサーチ
まとめ:トーンカーブを使って肌を明るく補正しよう

本記事は以上です。
トーンカーブを使えば、3分で肌色を明るく補正することができます。
「なんか、写真の肌が暗いな…」というときは、本記事を参考に肌色補正をどうぞ。
おわり。




