
引き伸ばしたいけど、画質が落ちるし…
輪郭もぼやけてきれいにならないしなぁ…
本記事ではこんなお悩みを解決します。
意外と知られていないPhotoshopのある機能を使うと、小さい画像でも画質をあまり落とすことなく引き伸ばすことができます。
「デザインに使いたい写真があるけどサイズが小さすぎる…。この写真を使うのは諦めよう…。」
この方法さえ覚えてしまえば、こんな心配はもういりません。
めちゃくちゃ便利なサイズ変更方法を覚えて、好きな写真で好きなデザインを楽しみましょう。
スポンサードサーチ
【手順解説の前に】Photoshopの設定を確認する
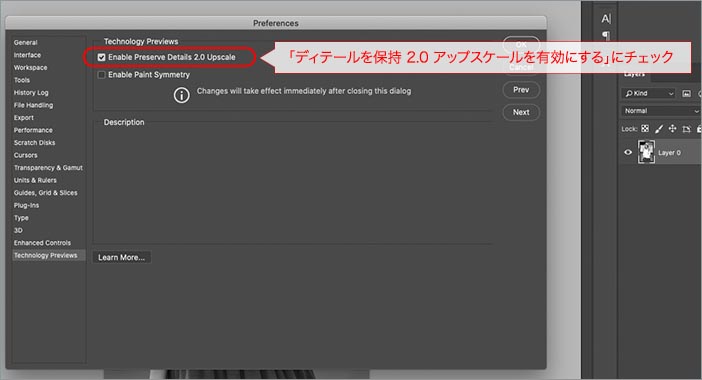
画質を落とさないサイズ変更方法の手順を解説する前に、まずはPhotoshopの設定を確認しておきます。
「環境設定」から「テクノロジープレビュー」を開きます。もしくは「検索バー」に「テクノロジープレビュー」と入力するとすぐにウィンドウが開くのでこちらの方が手っ取り早いです。
ここで「ディテールを保持 2.0 アップスケールを有効にする」にチェックが入っているかを確認してください。
もしチェックが入っていなければ、チェックを入れて 「OK」 をクリックし設定確認は終わりです。
【画質そのまま】小さい写真を大きくするための手順
画質を落とさずに小さい写真を大きくするための手順はたったの3つ。下記の通りです。
1. サイズ変更したい写真をPhotohopで開き「画像解像度ウィンドウ」を立ち上げる
2. 「画像解像度ウィンドウ」で変更したいサイズを入力する
3. 「画像解像度ウィンドウ」でノイズを調整する
1. 写真をPhotohopで開いて「画像解像度ウィンドウ」を立ち上げる

サイズを大きくしたい画像をPhotoshop上で開きます。
つづいて、Macなら [command]+[option]+[I] を、Windowsなら [control]+[shift]+[I] のショートカットキーで「画像解像度ウィンドウ」を立ち上げます。
2. 「画像解像度ウィンドウ」で変更したいサイズを入力する

「画像解像度ウィンドウ」を立ち上げたら「幅」と「高さ」が鎖のマークで繋がれているかを確かめてください。
鎖のマークが入っていない場合はラインの上をクリックすればつけることができます。

この画像のオリジナルサイズは「425ピクセル × 640ピクセル」なので、今回は3倍に大きくしてみようと思います。
数値を入力したら「再サンプル(s)」にチェックを入れてドロップダウンから「ディティールを保持 2.0」を選びます。
3. 「画像解像度ウィンドウ」でノイズを調整する

手順2までを行うと「ノイズを軽減」というスライドバーが出現するので、このバーをスライドさせるか、数値を入力することで画像ノイズを調節します。
100%に近づくほどノイズは軽減されますが、その分、ツルッとした感じ(水彩画みたいな雰囲気)になってしまうので、使用する写真に合わせて違和感がないくらいのノイズ軽減率を設定します。
ノイズが0%と100%だとこんなに違うよ


このとき、人物写真なら目・鼻・髪などを、風景写真なら被写体の輪郭や色の変わり目をプレビュー上にもってきて、それを見ながら作業するとわかりやすいです。
スポンサードサーチ
【まとめ】サイズを見比べてみよう

オリジナルサイズと、上記の手順で拡大した写真を見比べてみるとこんな感じです。
拡大後もジャギジャギせず、3倍サイズでも画質が維持されていますよね。
本記事で紹介した方法を使えば、どんな写真でも画質を落とさずに拡大することができます。
作業はとても簡単なのでぜひお試しください。
おわり。




