 質問してる人
質問してる人
あぁ…
うぅ…
 アラサー男子 in L.A.
アラサー男子 in L.A.
 質問してる人
質問してる人
このまえ、イチゴスムージーの写真撮ったんですけど、インスタにあげたくて、せっかくならヘルシーな感じに見えるグリーンスムージーに加工してからアップしたいなーと。
 アラサー男子 in L.A.
アラサー男子 in L.A.
 質問してる人
質問してる人
ま、いずれにせよ、フォトショを使えば、写真の一部の色だけを変えるのは簡単ですよ。
 アラサー男子 in L.A.
アラサー男子 in L.A.
本記事では、フォトショップを使って写真の一部の色だけを変える方法を解説します。
難しい調整や、細かい作業は無し!
フォトショ初心者でも5分で、写真の一部だけを好きな色に変更できるので、この機会に手順をマスターしてみてください。
Photoshopチュートリアル:一部の色だけを変える方法
フォトショを使って、写真の一部だけ、色を変える方法は下記の2通りです。
- CMYKの割合を調整して色を変える
- 自分で範囲を決めて色を変える
CMYKで調整する方法は、簡単ですが色の変化は少なめです。
写真の中から色の範囲を選択して自分で調整する方法は、少し難しいですが色の変化も自由自在なので、両方マスターしておくと便利です。
スポンサードサーチ
本記事のもくじ
フォトショで一部だけ色を変える方法(5分で出来る)
.jpg)
今回使用したサンプル写真はこちらです。練習用にどうぞ。
> Shake in a glass by Josh Sorenson
1. CMYKの割合を調整して色を変える方法

CMYKで調整する方法は驚くほど簡単でして、下記の3ステップで変更できるので、いますぐ実践できると思います。
CMYKで調整:簡単3ステップ
- 塗りつぶしレイヤー > 特定色域の選択をクリック
- 特定する色を選択
- CMYKの色合いを変える
1. 塗りつぶしレイヤー > 特定色域の選択をクリック
 特定色域の選択をクリック” width=”701″ height=”489″ srcset=”https://ksonoda.com/wp-content/uploads/2020/11/1.-塗りつぶしレイヤー-特定色域の選択をクリック.jpg 701w, https://ksonoda.com/wp-content/uploads/2020/11/1.-塗りつぶしレイヤー-特定色域の選択をクリック-300×209.jpg 300w” sizes=”(max-width: 701px) 100vw, 701px”>
特定色域の選択をクリック” width=”701″ height=”489″ srcset=”https://ksonoda.com/wp-content/uploads/2020/11/1.-塗りつぶしレイヤー-特定色域の選択をクリック.jpg 701w, https://ksonoda.com/wp-content/uploads/2020/11/1.-塗りつぶしレイヤー-特定色域の選択をクリック-300×209.jpg 300w” sizes=”(max-width: 701px) 100vw, 701px”>
フォトショップで写真を開いたら、[塗りつぶしレイヤー]から[特定色域の選択]をクリックします。
これで、パネル上にプロパティが表示されるので、色を変える準備は完了です。
2. 特定する色を選択
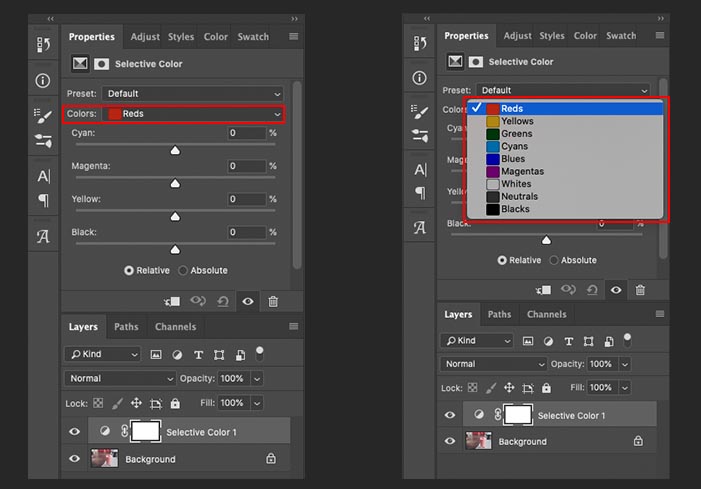
この部分の、[カラー] をクリックしてみましょう。
すると、カラーのオプションが表示されるので、変えたい色を選択します。
これだけで、フォトショップが自動的に選択した色を写真から判断してくれるのでラクチンです。
今回は、[赤]を選択しました。
3. CMYKの色合いを変える
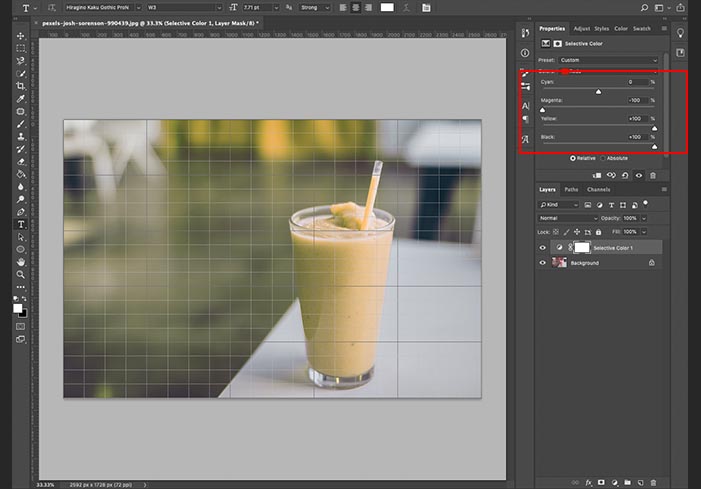
変えたい色を特定したら、あとはCMYKを調整するだけです。
補足:CMYKとは?
CMYKとは、色を表す表現法のひとつでして、シアン、マゼンタ、イエロー、ブラックの略です。
C:Cyan(シアン)
M:Magenta(マゼンタ)
Y:Yellow(イエロー)
K:Black(ブラック)
本チュートリアルでは、わかりやすく、それぞれの色の具合を下記のように変更しました。
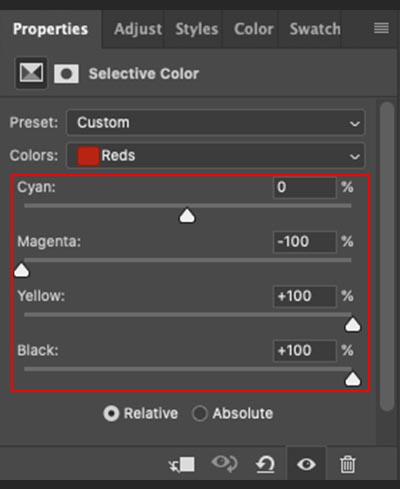
シアン:0%(変更無し)
マゼンタ:-100%
イエロー:+100%
ブラック:+100%
これにより、出来上がった写真がこちらです。

はい。
若干、バナナスムージーみたいな色になってしまいましたが、緑っぽくなりましたね。
補足:色を変えたくない場所はマスクを外そう
これだけだと、Photoshopが写真全体から赤っぽい場所を全て特定して色を変えてしまうので、元のままにしておきたい部分はマスクを外しておきましょう。

マスクを外したいときは、マスクレイヤーを選択した状態で、ペンツール(黒色)で必要ない部分を塗り潰すだけです。
Before & After
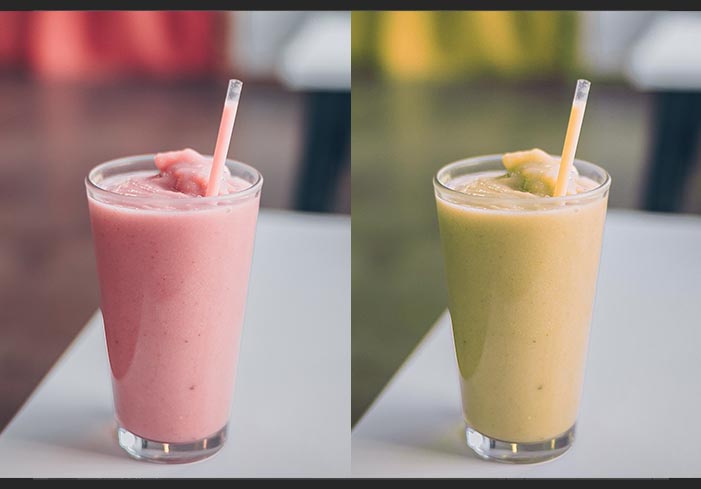
元の写真と出来上がった写真を比べてみるとこんな感じに仕上がります。
スポンサードサーチ
2. 自分で範囲を決めて色を変える

2つ目は、自分で色の範囲を指定して変更する方法です。
こちらの方が少しだけ難しいですが、慣れれば自由自在に色を操れるようになるので、ぜひチャレンジしてみてください。
色の範囲を選択して調整:4つの手順
- 塗りつぶし調整レイヤー > 色相・彩度をクリック
- 指マークをクリック
- 変化させたい色をクリック
- 色相・彩度・明度を調整
こちらも、ひとつずつ解説します。
1. 塗りつぶし調整レイヤー > 色相・彩度をクリック
 色相・彩度をクリック” width=”701″ height=”489″ srcset=”https://ksonoda.com/wp-content/uploads/2020/11/1.-塗りつぶし調整レイヤー-色相・彩度をクリック.jpg 701w, https://ksonoda.com/wp-content/uploads/2020/11/1.-塗りつぶし調整レイヤー-色相・彩度をクリック-300×209.jpg 300w” sizes=”(max-width: 701px) 100vw, 701px”>
色相・彩度をクリック” width=”701″ height=”489″ srcset=”https://ksonoda.com/wp-content/uploads/2020/11/1.-塗りつぶし調整レイヤー-色相・彩度をクリック.jpg 701w, https://ksonoda.com/wp-content/uploads/2020/11/1.-塗りつぶし調整レイヤー-色相・彩度をクリック-300×209.jpg 300w” sizes=”(max-width: 701px) 100vw, 701px”>
先ほどと同じように、フォトショップで写真を開いたら、[塗りつぶしレイヤー]をクリックし、今度は[色相・彩度]をクリックします。
これで、準備完了。
2. 指マークをクリック
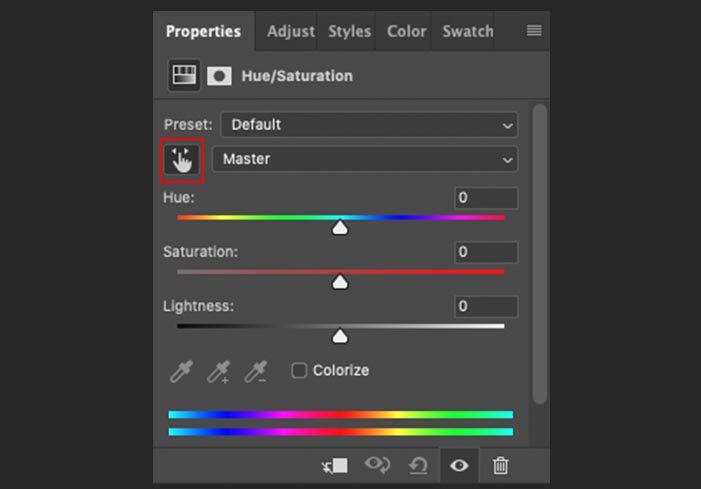
続いて、この[指マーク]をクリックしましょう。
3. 変化させたい色をクリック
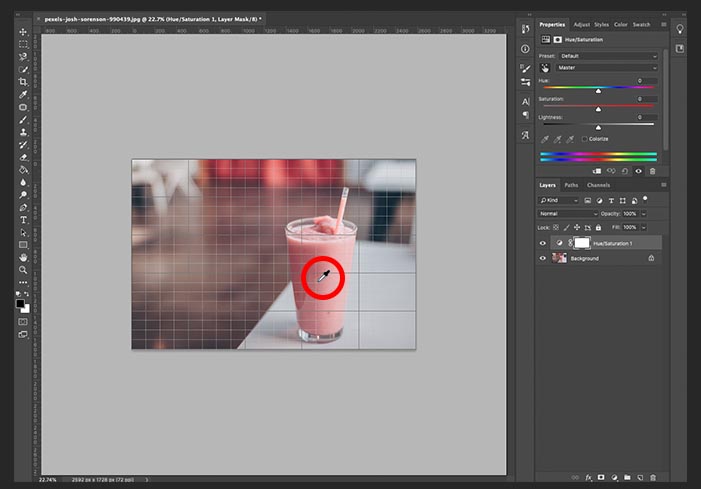
変化させたい色の部分をクリックします。
今回は、スムージーの色を変えたいので、上図の赤マルあたりをクリックしました。
4. 色相・彩度・明度を調整
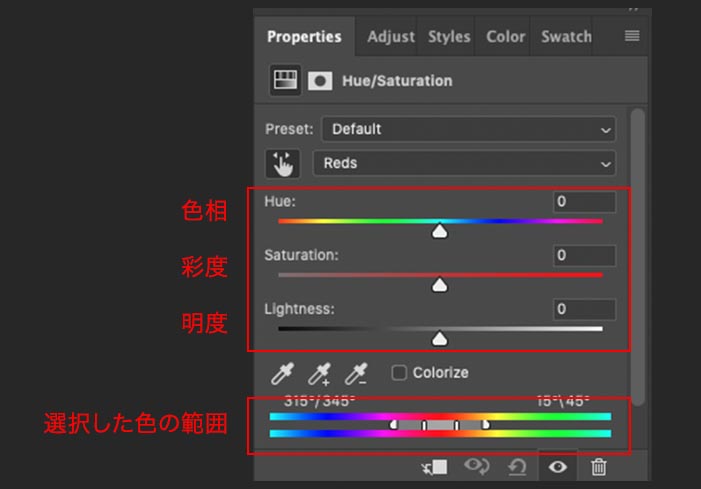
選択した色範囲が表示されるので、あとは[色相]、[彩度]、[明度]のバーを動かしながら、自分好みの色に変化させれば完了です。
選択した色の範囲は、自由に広げたり、狭めたりできるので、これも上手に使いましょう。
色を変えたくない箇所は、マスク上で黒ペンツールを使って塗りつぶしをお忘れなく。
Before & After

グリーンスムージーの出来上がりです。
スポンサードサーチ
まとめ:CMYKと色の範囲選択でカラー自由自在

本記事は以上です。
おさらいですが、フォトショップを使って、写真の一部だけ色を変える方法は下記の2通りです。
- CMYKの割合を調整して色を変える:簡単。色の変化少なめ
- 自分で範囲を決めて色を変える:ちょいムズ。色の変化多め
2つとも使いこなせれば、もう怖いもの無しです。
カロリー爆弾のモカフラペチーノだって、ヘルシーなアサイードリンクに変化できちゃいます。
おわり。




-copy-160x160.jpg)