
どうやって連携したらいいの?
こんな疑問を解決する記事です。
アナリティクスとサーチコンソールの連携はめちゃくちゃ簡単なので、本記事を参考にしつつ、この機会にどうぞ。
連携するメリットも交えつつ、手順をスクショ付きで解説します。
スポンサードサーチ
本記事のもくじ
アナリティクス・サーチコンソール連携の基礎知識
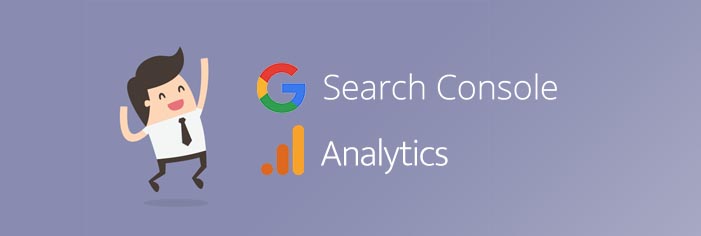
本題に入る前に、アナリティクスとサーチコンソールの連携に関する基礎知識をまとめます。
「基本部分はすでに知ってるよ」って人は読み飛ばしOKの内容です。
アナリティクスとサーチコンソールの違い
アナリティクスとサーチコンソールは、それぞれ無料で使えるGoogleのサイト分析ツールですが、両者には明確な違いがあります。
- アナリティクス:サイト内部の解析
- サーチコンソール:サイト外部の解析
上記の通りでして、アナリティクスはサイト内部の解析、サーチコンソールはサイト外部の解析に特化しています。
それぞれの詳しい解説は、こちらの2記事をどうぞ。
» グーグルアナリティクスの使い方を初心者向けに解説します
»サーチコンソールの使い方を初心者向けに解説【始め方、初期設定、基本機能】
アナリティクスとサーチコンソールを連携するメリット
アナリティクスとサーチコンソールを連携するメリットは、何といっても、“サイト外とサイト内の分析を一貫してできるようになる”点です。
アナリティクスだけの分析だと…

アナリティクスだけでは、読者の訪問後のデータしか見ることができません。
そのため、その人がどんなキーワードで検索してサイトに辿り着いたのか、自分のサイトが検索順位で何位にランク付けされているのかを知ることはできません。
サーチコンソールだけの分析だと…

逆に、サーチコンソールを使えばそれらのデータは取れますが、その結果としてサイトを訪れた読者がページ内でどんな行動を取っているのかを知ることはできません。
アナリティクスとサーチコンソールを連携すると…
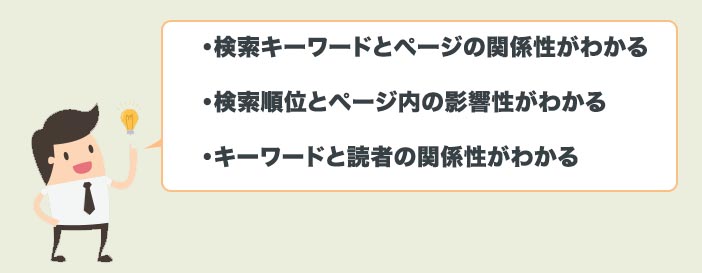
アナリティクスとサーチコンソールを連携すると、あるキーワードで訪れた読者がページをどれくらい読み、次にどのページをクリックして、どんな成果に繋がったか、までを一貫して分析できるようになります。
本気でサイトのアクセスアップを目指すなら、読者がサイトを訪れる前と後を同時に分析する必要があるので、アナリティクスとサーチコンソールの連携はマストです。
アナリティクスとサーチコンソールが連携できているかを確認する

アナリティクスとサーチコンソールが連携できているかは、アナリティクス側の管理画面で確認することができます。
画面左のメニューから [集客] > [Search Console] と進み、どれかをクリックしたときに上記のメッセージが出た場合は、連携できていないので、すぐに対応しましょう。
連携できている場合

アナリティクスとサーチコンソールがしっかり連携できていると、このようにデータが反映されます。
スポンサードサーチ
アナリティクス・サーチコンソールの連携方法
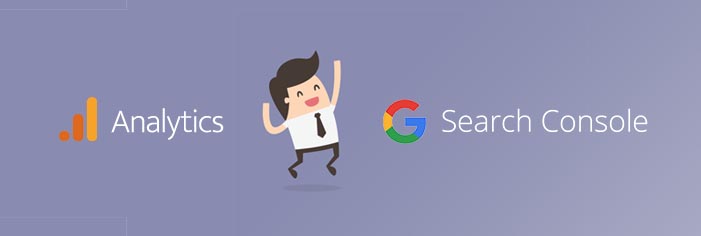
それでは本題に入ります。
アナリティクスとサーチコンソールの連携は、アナリティクス側の管理画面で行います。手順は次の通り。
- 管理のプロパティ設定を開く
- [Search Consoleを調整]で、サーチコンソールアカウントを追加
これだけなので、めちゃくちゃ簡単です。
5分あれば終了します。もしかすると、1分で終わるかもです。
1. 管理のプロパティ設定を開く

画面左のメニュー、一番下にある [管理] を開き、 [プロパティ設定] をクリックします。
2. Search Consoleを調整 > サーチコンソールアカウントを追加
![2. Search Consoleの調整 > サーチコンソールアカウントを追加” width=”702″ height=”400″ class=”alignnone size-full wp-image-16433″ srcset=”https://ksonoda.com/wp-content/uploads/2021/10/2.-Search-Consoleの調整-サーチコンソールアカウントを追加.jpg 702w, https://ksonoda.com/wp-content/uploads/2021/10/2.-Search-Consoleの調整-サーチコンソールアカウントを追加-300×171.jpg 300w” sizes=”(max-width: 702px) 100vw, 702px”></p>
<p>中段くらいに、<code>[Search Consoleを調整]</code> というボタンがあるので、これをクリック。</p>
<p> </p>
<p><img loading=](https://ksonoda.com/wp-content/uploads/2021/10/2.-Search-Consoleの調整-サーチコンソールアカウントを追加.jpg)
サーチコンソールの画面が開くので、ここからアナリティクスと連携したいアカウントを選択して終わりです。
なお、データの反映には時間がかかります。数時間〜1日ほど待って確認してみてください。
アナリティクスとサーチコンソールの連携で注意すべき点
ただし、この連携には2つほど注意点があります。
注意点①:同Googleアカウントで所有権があること
それは、“アナリティクス、サーチコンソールの両方のアカウントを、同じGoogleアカウントで所持していなければならない”です。
例えば、アナリティクスは「taro@gmail.com」というGoogleアカウントで作り、サーチコンソールを「hanako@gmail.com」で作っていた場合は、連携することはできません。
個人なら特別問題ないと思いますが、複数人のチームでサイトを管理している場合、それぞれの所有権が異なると連携できないので注意です。
注意点②:URLプレフィックスでサーチコンソールを登録していること
もうひとつは、サーチコンソールの登録を「URLプレフィックス」でしていることです。
サーチコンソールの使い方を初心者向けに解説【始め方、初期設定、基本機能】で解説していますが、サーチコンソールの登録にはいくつかの方法があります。
プロパティ登録の際、「ドメイン」を選択していると、このやり方では連携できませんが、そんなときは登録方法を変更すればOKです。
スポンサードサーチ
アナリティクス・サーチコンソール連携で完全な分析を

本記事は以上です。
アナリティクスとサーチコンソールは連携すると、サイト分析の幅が大きく広がります。
せっかく両方のアカウントを持っているのに、連携できていないのはもったいないので、この機会にどうぞ。
おわり。




