
インストールの仕方は?WordPressに設定したいけどどうすればいいの?
素人の僕でもできるかな?
上記のお悩みを解決します。
本記事では、グーグルアナリティクスの基本情報から導入手順、最初に覚えておきたい基本的な機能を解説するので、初心者でもアナリティクスの基礎知識を網羅的に理解できるようになります。
「アナリティクスを使ってサイトの分析がしてみたいよー。」
「導入方法が分からなくて、先に進めないよ…。」
こんな方は最後まで読んでいただければ幸いです。
グーグルアナリティクスとは【Google Analyticsの予備知識】

グーグルアナリティクスは無料でありながら高度なサイト分析機能を備えたツールでして、ブログ運営にはマストと言えます。
SEOに強いブログを育てていくためにも必ず導入しておくべきツールのひとつなので、ブログを運営している人は必ず導入して基本的な使い方をマスターしましょう。
アナリティクスを導入することで、日々のPV数や読者の地域、サイト訪問の時間帯や、よく読まれているページの分析などができるようになります。
本記事を読むとわかること
- グーグルアナリティクスで出来ること【基本知識】
- アナリティクス導入から基本設定までのやり方【初心者でも簡単】
- アナリティクスの基本的な使い方【最初に覚えておきたい機能】
スポンサードサーチ
グーグルアナリティクスとは?【Analyticsで出来ること】

グーグルアナリティクスとはGoogleが提供するアクセス解析ツールでして、基本機能は無料で利用することができるブロガーにとってはありがたいツールです。
※一部有料機能もありますがめちゃくちゃデカいサイトを運営している場合を除いて無料版で十分すぎます。
アナリティクスでは「どの記事がどのくらい読まれているか」「どこからユーザーがアクセスしているか」「一回のアクセスで何ページくらい見られているか」などを確認できるので、ブログのリライトやアフィリエイト運営には必須のツールです。
アナリティクスを使いこなせるかどうかで、ブログ収益が大きく変わると言っても過言ではありません。
グーグルアナリティクスで分析できる要素は大まかに下記の通り。
グーグルアナリティクスで分析できること
- サイトを訪れたユーザーの数
- サイトのページビュー数
- ユーザーの流入経緯(SNS・他のブログ・Google検索など)
- ユーザーが使っているデバイス(PC・スマホ・タブレット)
- ユーザーが訪れる時間帯
- サイト内の回遊率 / 直帰率(一回のアクセスで何ページ読まれているか)
こんな感じで、分析に役立つ分析データをかなり細かく提供してくれます。
「【SEO上級編】PV×CTR×CVRを理解しよう【稼ぐブログを考える】」で解説していますが、ブログで稼ぐためにはPV数とクリック率、成約率の関係性を理解することが必要になります。
グーグルアナリティクスを使えば、これらのデータを分析できるようになるので、”最初はわからなくてもとりあえず入れておく” が正解ですね。
スポンサードサーチ
【とても簡単】Googleアナリティクスの導入方法〜基本設定
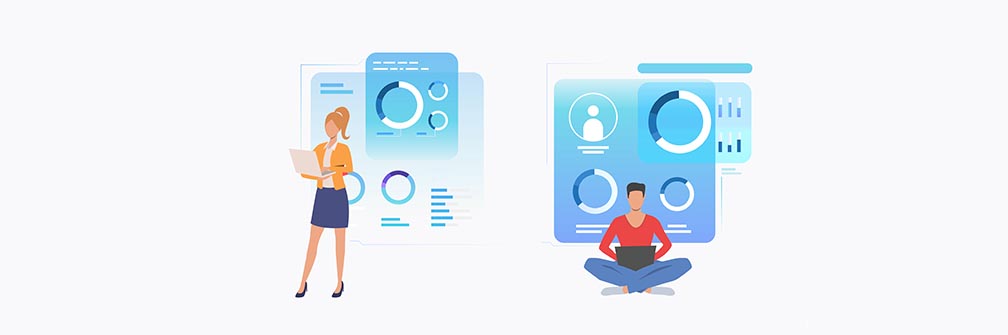
上記の通り、サイト分析にめちゃくちゃ役立つアナリティクスは「難しい」と誤解されがちですが、導入はとても簡単です。(下記の通り)
グーグルアナリティクスの導入手順
- Googleアカウントを作成
- サイトをアナリティクスに登録
- サイトにトラッキングコードを貼る
手順は上記3ステップだけ。順番に解説していきます。
1. Googleアカウントを作成する
アナリティクスはGoogleが提供するツールなので、利用にはグーグルアカウントが必要です。
ここでは特別なステップは必要ないので、とりあえず普通にアカウントを作りましょう。
すでにグーグルアカウントを持っている方はそのアカウントを利用すればOKです。
2. Googleアナリティクスに登録する
グーグルアカウントを作ったら、アナリティクスのアカウントを作成します。手順は以下の通り。
- 測定を開始をクリック
- アカウントを作成する
- [設定の対象] を選択する
- プロパティ情報を設定する
- トラッキングコードを取得する
① 測定を開始をクリック
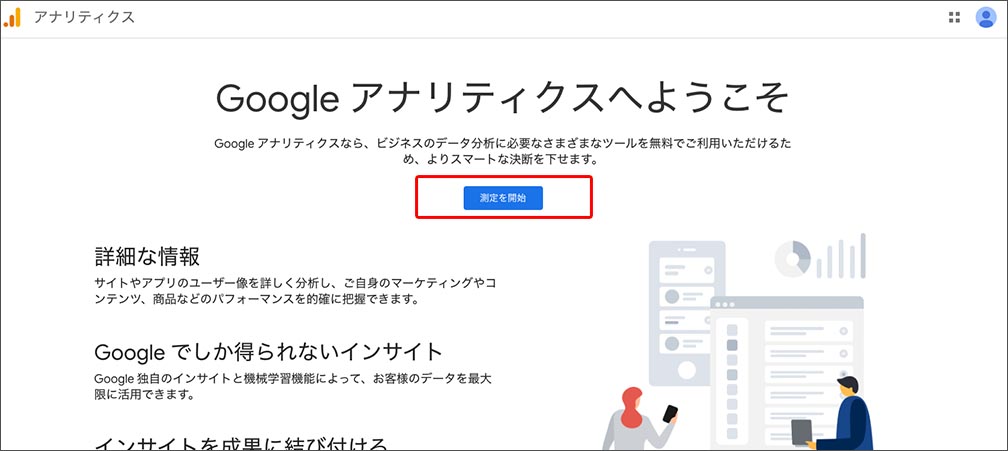
アナリティクスのサインインページにアクセスし、[測定を開始] をクリックします。
② アナリティクスアカウントを作成する
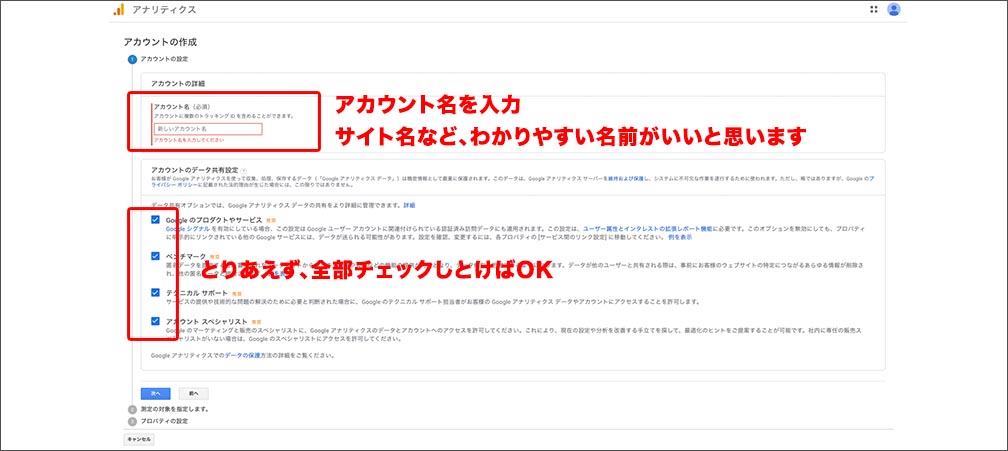
アカウント作成画面になるので、[アカウント名] を入力し、共有設定などを選択します。
こちらは上記の図を参考にしてください。
③ [設定の対象] を選択する
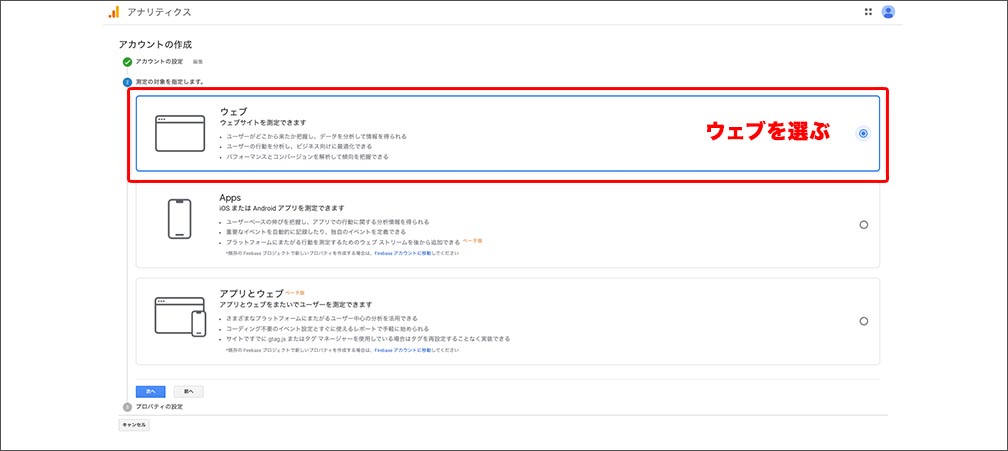
続いて、分析対象を選ぶ手順です。
今回はウェブサイト(ブログ)の分析なので、[ウェブ] を選べばOKです。
④ プロパティ情報を設定する
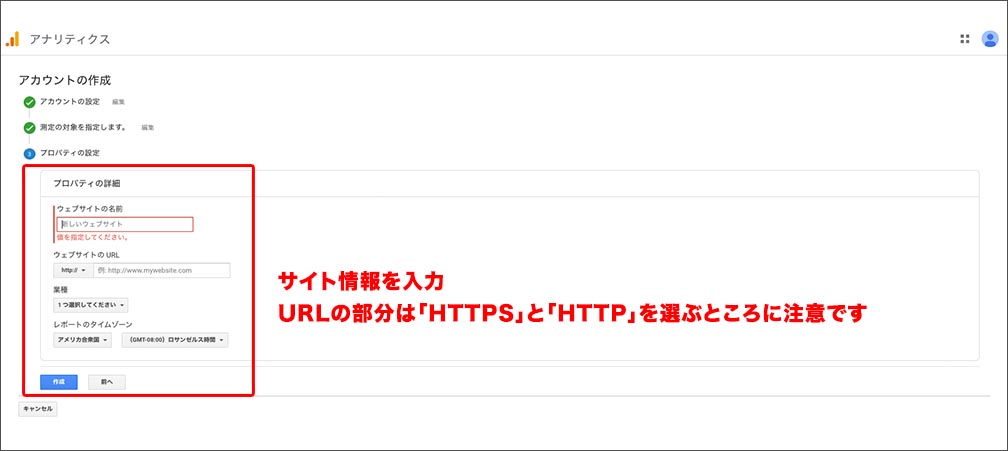
最後にプロパティ情報を入力します。こちらも上図をご参照ください。
⑤ トラッキングコードが発行される
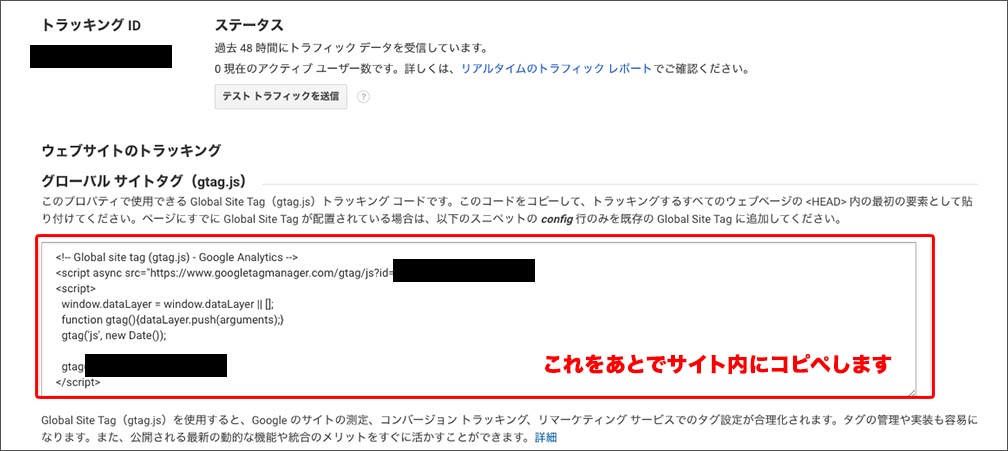
ステップ①〜④を完了すると、サイトアクセスを管理する用のトラッキングコードが発行されます。
アナリティクスを設定するには、このコードをサイト内に貼り付けなければいけないので、このページを開いたままにしつつサイト側の準備をします。
3. サイトにトラッキングコードを貼る
アナリティクスのトラッキングコードを貼り付ける場所は<head>タグ内です。
サイトの<head>タグ内最後(</head>のすぐ上)に貼り付けます。
WordPressを使ってブログ運営している人は下記の手順を参考にしてもらえればOKです。
1. 外観 > テーマエディター > テーマヘッダー
 テーマの編集 > テーマヘッダー” width=”1008″ height=”451″ srcset=”https://ksonoda.com/wp-content/uploads/2020/02/1.-【管理画面】外観-テーマの編集-テーマヘッダー.jpg 1008w, https://ksonoda.com/wp-content/uploads/2020/02/1.-【管理画面】外観-テーマの編集-テーマヘッダー-300×134.jpg 300w, https://ksonoda.com/wp-content/uploads/2020/02/1.-【管理画面】外観-テーマの編集-テーマヘッダー-768×344.jpg 768w, https://ksonoda.com/wp-content/uploads/2020/02/1.-【管理画面】外観-テーマの編集-テーマヘッダー-940×421.jpg 940w” sizes=”(max-width: 1008px) 100vw, 1008px”>
テーマの編集 > テーマヘッダー” width=”1008″ height=”451″ srcset=”https://ksonoda.com/wp-content/uploads/2020/02/1.-【管理画面】外観-テーマの編集-テーマヘッダー.jpg 1008w, https://ksonoda.com/wp-content/uploads/2020/02/1.-【管理画面】外観-テーマの編集-テーマヘッダー-300×134.jpg 300w, https://ksonoda.com/wp-content/uploads/2020/02/1.-【管理画面】外観-テーマの編集-テーマヘッダー-768×344.jpg 768w, https://ksonoda.com/wp-content/uploads/2020/02/1.-【管理画面】外観-テーマの編集-テーマヘッダー-940×421.jpg 940w” sizes=”(max-width: 1008px) 100vw, 1008px”>
 テーマエディター > テーマヘッダー-2″ width=”1008″ height=”451″ srcset=”https://ksonoda.com/wp-content/uploads/2020/02/1.-【管理画面】外観-テーマエディター-テーマヘッダー-2.jpg 1008w, https://ksonoda.com/wp-content/uploads/2020/02/1.-【管理画面】外観-テーマエディター-テーマヘッダー-2-300×134.jpg 300w, https://ksonoda.com/wp-content/uploads/2020/02/1.-【管理画面】外観-テーマエディター-テーマヘッダー-2-768×344.jpg 768w, https://ksonoda.com/wp-content/uploads/2020/02/1.-【管理画面】外観-テーマエディター-テーマヘッダー-2-940×421.jpg 940w” sizes=”(max-width: 1008px) 100vw, 1008px”>
テーマエディター > テーマヘッダー-2″ width=”1008″ height=”451″ srcset=”https://ksonoda.com/wp-content/uploads/2020/02/1.-【管理画面】外観-テーマエディター-テーマヘッダー-2.jpg 1008w, https://ksonoda.com/wp-content/uploads/2020/02/1.-【管理画面】外観-テーマエディター-テーマヘッダー-2-300×134.jpg 300w, https://ksonoda.com/wp-content/uploads/2020/02/1.-【管理画面】外観-テーマエディター-テーマヘッダー-2-768×344.jpg 768w, https://ksonoda.com/wp-content/uploads/2020/02/1.-【管理画面】外観-テーマエディター-テーマヘッダー-2-940×421.jpg 940w” sizes=”(max-width: 1008px) 100vw, 1008px”>
2. </head>タグのすぐ上に設置

コードが書かれたエリアから</head>タグを探しましょう。
上の方にあるのですぐに見つかると思います。
</head>タグを見つけたら、そのすぐ上に、先ほどのトラッキングコードをそのままコピペすればOK。
簡単ですね。
WordPressのテーマによっては<head>タグ内にコードが書かれているケースもあるので、間違えて消してしまわないように注意しながらコピペしましょう。
※自分のアクセスは除外しておこう
グーグルアナリティクスを初期設定のまま使っていると自分のアクセスまでカウントされてしまうので、正しいアクセス解析のためにも、自分のアクセスはカウントされないような設定が必要です。
ブラウザの拡張機能を使えば、簡単に自分のアクセスを排除できるのでおすすめです。
自分のアクセスを除外するためには:ブラウザ拡張機能

アドオン「Googleアナリティクスオプトアウト」を使えば解決です。
インストールするだけ、設定いらずなので、とりあえずアドオンに追加しておきましょう。
スポンサードサーチ
【SEOに活用】Googleアナリティクス基本的な使い方
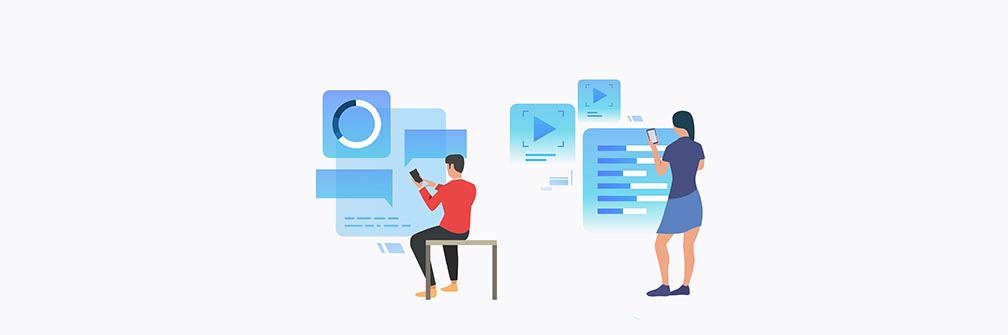
最後にグーグルアナリティクスの基本的な機能を解説します。
アナリティクスでは細かいデータ分析が可能ですが、初心者でも最低限覚えておきたい4つのデータは下記の通りです。
初心者がまず覚えたい4つのアナリティクスデータ
- リアルタイムデータ
- ユーザー
- 集客
- 行動
1. リアルタイムデータ

リアルタイムデータはその名の通り、今現在にサイトを訪れている人の情報です。
今この瞬間にサイトを訪れている読者のデータを収集可能でして、SNSなどで記事を拡散したときにリアルタイムの反応がどれくらいあるのかを確認する際に便利です。
2. ユーザー

ユーザーの属性を知ることは、サイトデザインやコンテンツアイデアの材料に役立ちます。
例えば、女性の読者が多いのであれば、デザインも少し女性ウケの良いものにしてみたり、モバイル端末からのアクセスが多いのであれば、モバイルファーストのレイアウトにしてみたりなど。
サイト全体の方向性を決めるためにかなり役立つデータが満載です。
3. 集客
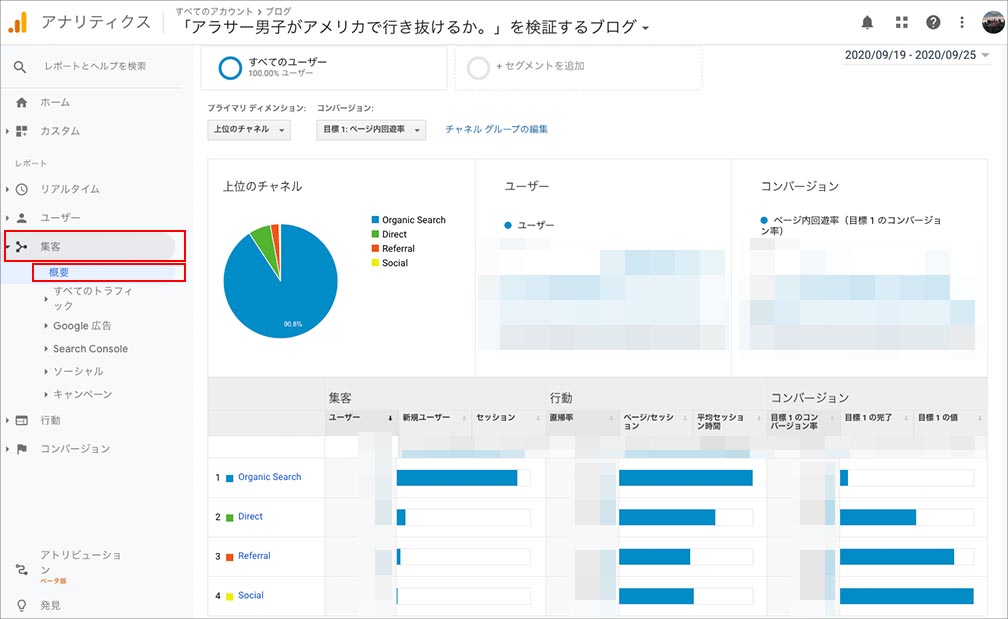
読者が、どんな経路でブログを訪れてるかを確認するには [集客] データを活用します。
ブログを訪れる前の読者データを確認することは、ブログの被リンク対策や告知活動に役立つので、集客データを分析しつつ、いろんな人にブログを読んでもらえるような対策を立てていきましょう。
[集客] で確認できる読者の流入経路は下記の通りです。
アナリティクス集客データの見方
- Organic Search:検索エンジンからのアクセス
- Direct:URL入力や、ブックマークなどからの直接的なアクセス
- Social:ソーシャルメディアからのアクセル
- Referral:他サイトに貼られたリンクからのアクセス
- (Other):その他
- Email:Eメールからのアクセス
ちなみに、ここで確認できる被リンクはSEO対策でもかなり重要なので、「【SEO効果あり?】被リンクでアクセスアップ【nofollow / dofollowとは】」を参考にしつつ、アナリティクスの集客データをご活用ください。
4. 行動
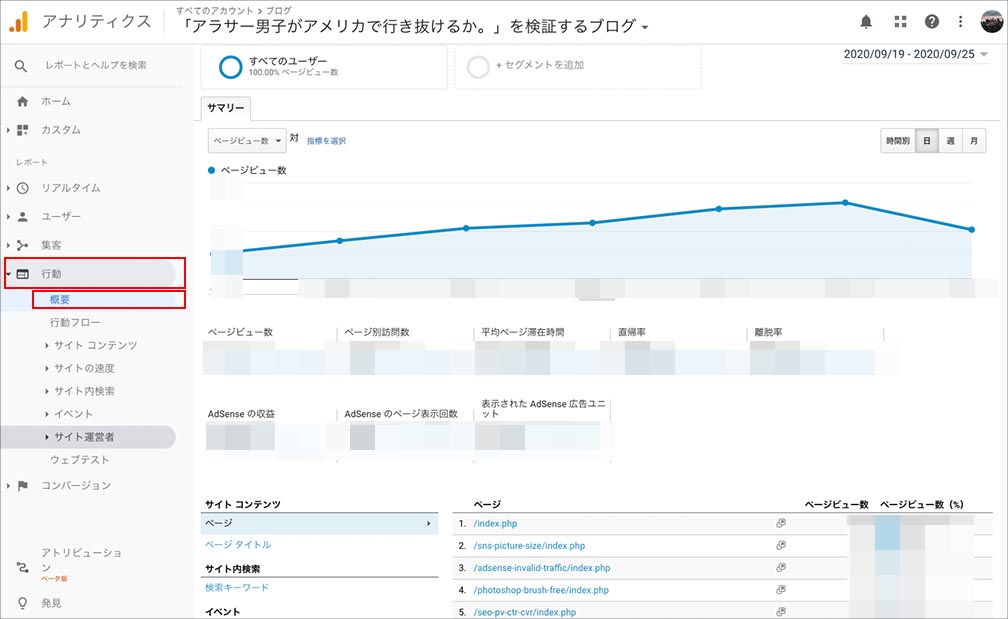
サイト内の全てのページのPV数やセッション数をチェックしつつ、どのページで読者が離脱してしまったか、滞在時間の長いページはどこかを調べたり、サイト内の読者の行動を知ることはサイト改善のポイント発見につながるので、定期的にチェックしておく癖をつけるといいと思います。
スポンサードサーチ
【まとめ】Googleアナリティクスは入れておこう

本記事のまとめです。
アナリティクスは導入も難しくないですし、ブログを大きくしていきたいなら必須のツール(しかも無料)なので、サイト立ち上げと同時にすぐに設定しておきましょう。
データを集めてしっかり分析し、SEO対策に役立てたいですね。
サーチコンソールも一緒に覚えておくともっと便利です
アナリティクスを100%活用するためには、サーチコンソールとの連携がおすすめです。
サーチコンソールの詳しい解説、アナリティクスとの連携方法などはこちらの記事で詳しく解説していますので、合わせてご覧ください。
おわり。




