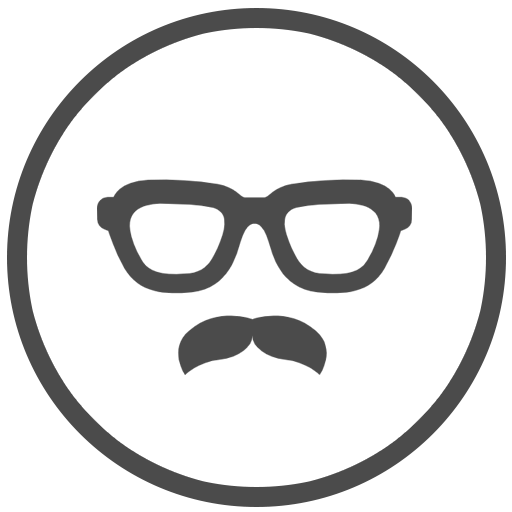インストールして、使えるようになるまでの方法を教えて欲しいな。
本記事では、WordPress初心者に向けて、プラグインをインストールして有効化するまでの方法を解説します。
プラグインは、WordPressを100倍使いやすくしてくれる便利な拡張機能です。
この記事を参考に、プラグインの使い方をマスターしましょう。
自己紹介:プラグインに頼りっぱなしの僕です
WordPress歴:8年
これまでに使ったテーマの数:30個以上
WordPressで作ったウェブサイトの数:50サイト以上
現在はブログを書いて生活しています
当ブログもプラグインにはお世話になっていまして、僕は完全にプラグイン依存症のWordPressユーザーです…笑
そんな僕ですが、ブログに必須のプラグインも紹介しているので、気になる方は下記記事もあわせてどうぞ。
» WordPressに必要なプラグインは6個だけ【ブログ軽量化でサクサク動く】
スポンサードサーチ
本記事のもくじ
プラグインのインストール方法2つ【WordPress初心者向け】

早速ですが本題です。
プラグインのインストール方法には2通りのやり方があります。
プラグインをインストールする2つの方法
- 管理画面からインストールする
- 配布元でダウンロードして、管理画面にアップロードする
どちらもやり方は簡単なので、順番に解説しますね。
1. 管理画面からプラグインをインストールする
最も一般的な方法です。
WordPressの管理画面には、プラグインを新規追加したり、削除したりする機能があるので、それを活用しましょう。
管理画面からプラグインをインストールする方法
[プラグイン]>[新規追加]をクリック- インストールしたいプラグインを検索
[今すぐインストール]をクリック
スクショ付きで手順を解説します。
1. [プラグイン] > [新規追加] をクリック
![1. [プラグイン] > [新規追加] をクリック” width=”702″ height=”328″ class=”alignnone size-full wp-image-15671″ srcset=”https://ksonoda.com/wp-content/uploads/2021/09/1.-プラグイン-新規追加-をクリック.jpg 702w, https://ksonoda.com/wp-content/uploads/2021/09/1.-プラグイン-新規追加-をクリック-300×140.jpg 300w” sizes=”(max-width: 702px) 100vw, 702px”></p>
<p> </p>
<p>まずは、管理画面の左側にあるメニューから、<code>[プラグイン]</code>、<code>[新規追加]</code>の順にクリックします。</p>
<p> </p>
<h4 class=](https://ksonoda.com/wp-content/uploads/2021/09/1.-プラグイン-新規追加-をクリック.jpg) 2. インストールしたいプラグインを検索
2. インストールしたいプラグインを検索

プラグインの一覧画面が開くので、画面右上にある検索窓から、インストールしたいプラグインを検索しましょう。
3. [今すぐインストール] をクリック
![3. [今すぐインストール] をクリック](https://ksonoda.com/wp-content/uploads/2021/09/3.-今すぐインストール-をクリック.jpg)
検索したプラグイン(それに似ているプラグイン)が表示されます。
だいたい、候補のプラグインが複数表示されるので、自分がインストールしたいプラグインを間違えないように選択し、右上にある[今すぐインストール]ボタンをクリックすればインストールは完了です。
注意:インストールだけではプラグインは使えない
プラグインのインストール手順は上記の通りですが、ここでひとつ注意です。
インストールしただけだと、プラグインは使用できないので、必ず“有効化”しましょう。
プラグインを有効化する方法
プラグインを有効化する方法は2つあります。
「①インストール後、そのまま有効化」する方法と、「②インストール済みプラグインから有効化」する方法です。
①インストール後、そのまま有効化
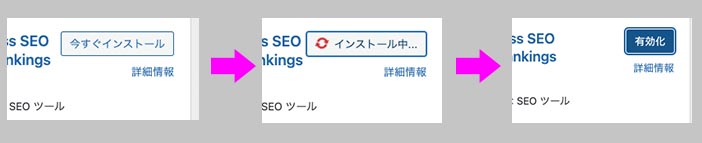
[今すぐインストール]をクリックすると、ボタンの部分が[インストール中]に変わり、インストール完了後に[有効化]に変わるので、このまま[有効化]をクリックすればOKです。
②インストール済みプラグインから有効化

プラグインの有効化は、インストール済みのプラグイン一覧からも可能です。
メニューから、[プラグイン] > [インストール済みプラグイン] の順に進むと、インストールしたプラグインの一覧が表示されます。
ここで、青く塗りつぶされたものは有効化済みのプラグインです。
白いやつが、インストールはしたものの有効化されていないプラグインになるので、これを有効化すれば完了です。
2. 配布元でダウンロード、管理画面にアップロードする
基本的に、プラグインのインストールは、WordPress管理画面だけで完結します。
しかし、ごく稀に管理画面からではインストールできない場合があるので、そんなときは手動でプラグインをアップロードしましょう。
配布元でダウンロードして、管理画面でアップロードする手順
- プラグインの配布元で、プラグインをダウンロードする
- WordPress管理画面で、そのプラグインをアップロードする
手順としては、たったこれだけです。
こちらの方法も、スクショ付きで解説しますね。
1. プラグインの配布元でダウンロード

まずは、プラグイン配布元に行きます。Googleなどでプラグイン名を検索してください。
ページ内にある[ダウンロード]をクリックすると、プラグインファイルのダウンロードが開始されるので、自分のPCにダウンロードしましょう。
2. WordPress管理画面でアップロード

ダウンロードしたプラグインは、圧縮ファイル(.zip)で保存されているので、解凍せず(.zipのままで)、管理画面からアップロードします。
下記手順または上図をご参照あれ。
- 管理画面メニュー:
[プラグイン]>[新規追加]をクリック - ページ上部:
[プラグインのアップロード]をクリック - ドラッグエリア:ダウンロードしたプラグインファイルを.zip形式のままアップ
以上。とても簡単でしたね。
スポンサードサーチ
まとめ:まずはプラグインを使ってみよう

本記事は以上です。
冒頭にも書きましたが、プラグインはWordPressを100倍使いやすくしてくれる魔法のツールです。
本記事を参考に、気になるプラグインはどんどんインストールして使ってみましょう。
プラグインに慣れたら軽量化も考えよう
プラグインに慣れたら、本当に必要なものだけに絞って使うことをおすすめします。
というのも、プラグインは便利である反面、それだけファイルを抱え込むことになるので、サイトの読み込み速度を低下させるからです。
ブログに必要なプラグインはたったの6個だけです。
「WordPressに必要なプラグインは6個だけ【ブログ軽量化でサクサク動く】」を参考に、サイトの軽量化も計りましょう。
おわり。