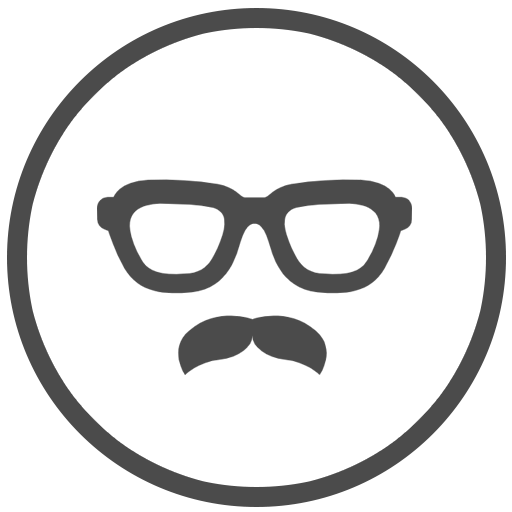もう、親テーマのカスタマイズを進めちゃってるけど、もう手遅れなのかな?
後からでも子テーマってインストールできますか?
こんなお悩みに答えます。
結論から言いますと、WordPressの子テーマは後からでもインストール可能です。
ただし、子テーマを後から導入する場合、いくつか注意しなければいけないポイントがあります。
本記事で子テーマを後からインストールする方法と、その際の注意点を解説しますね。
子テーマのインストールは今からでも遅くありません!!
【自己紹介】僕のワードプレス歴は8年です
WordPress歴:8年
これまでに使ったテーマの数:30個以上
WordPressで作ったウェブサイトの数:50サイト以上
現在はブログを書いて生活しています
WordPressを始めたばかりの頃の僕は、子テーマがあるなんてまったく知りませんでした。
そのため、最初に使っていたテーマでは、サイトを開設してから半年後くらいに子テーマを導入した経験があります。
今、あのときの僕と同じ状況にいる人も安心してください。
後から子テーマをインストールした経験がある僕が、あのときに知っておきたかった知識を解説します。
スポンサードサーチ
本記事のもくじ
WordPressの子テーマを後から追加する方法と注意点
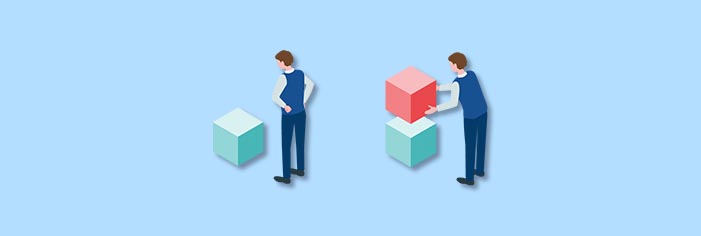
さっそく本題に入りましょう。
子テーマを後から追加する場合の注意点【事前準備】
まずは、子テーマをインストールする前に注意したいポイントです。
注意したいポイントといっても、ひとつだけしかありません。
これだけ気をつけよう
親テーマに追加したカスタマイズをメモっておく
たった、これだけです。
WordPressの管理画面から、[外観] > [カスタマイズ] > [追加CSS] に追記したカスタムCSSや、[外観] > [テーマエディター]で変更したファイルなどは、子テーマのインストール前にメモを残しておきましょう。
メモを取るツールは、ノートパッド、Word、メモ帳など、なんでもOKです。
FTPクライアントが使える人は、変更したファイルをダウンロードしておくのもありですね。
FTPクライアントについては「【FileZilla完全攻略】初心者でも出来るFTPクライアントの使い方」を読んでいただくと、詳しい内容が理解できると思います。
メモを取る理由
親テーマのカスタマイズ内容のメモを取る理由は単純です。
理由:後ほど子テーマにコピーするから
子テーマをインストールしたら、これまでのカスタマイズ内容はそっちにコピペしつつ、親テーマのカスタマイズ内容を削除します。
なので、どこをどのようにカスタマイズしてあるかを理解できるよう、メモに残しておく必要があるというわけです。
後から子テーマを追加する方法
親テーマのカスタマイズをメモに残したら、子テーマをインストールしていきましょう。
手順を追って解説します。
子テーマインストールは簡単2ステップ
- 子テーマをインストールする
- メモした内容を子テーマにコピペする
1. 子テーマをインストールする
まずは、子テーマをインストールしましょう。
子テーマを後からインストールする場合も、やり方は通常と変わりません。
「WordPressのテーマをインストールする方法【2つの方法を解説】」で、テーマのインストール方法を詳しく解説しているので、そちらを参考にしつつ子テーマを有効化してください。
ちなみに、子テーマはWordPressのレポジトリに登録されていません。
外部ファイルをインストールする方法を実行しましょう。

まだ子テーマのファイルを準備していない人は、下記の記事からどうぞ。
子テーマは誰でも簡単に作れます。
»【WordPressの子テーマとは】メリットと作り方を初心者向けに解説します
2. メモに残したカスタマイズを子テーマにコピペする
先述の通り、子テーマをインストールして有効化しただけでは、それまで親テーマに追記していたカスタマイズは反映されません。
ごく稀に親テーマのカスタマイズが効いていることもありますが、、、そんな場合もカスタマイズコードは子テーマにコピーしておいたほうが無難です。
親テーマはアップデートのたびに追記内容が消えてしまうので。
子テーマは2つのファイルしか用意されていない
基本的に子テーマには「functions.php」と「style.css」の2ファイルしか用意されていないことが多いです。
そのため、すでに親テーマの「functions.php」と「style.css」以外のファイルをカスタマイズしている場合、子テーマ用のファイルを新たに作らなければなりません。
子テーマ用ファイルの作り方は、こちらの記事で解説しているので、カスタマイズ済みのファイルは子テーマ用に作り直す必要があります。
»【子テーマ用ファイルの作り方】functions.php、style.css以外はどうやって用意するの?
スポンサードサーチ
まとめ:子テーマは後からでもインストールできる!
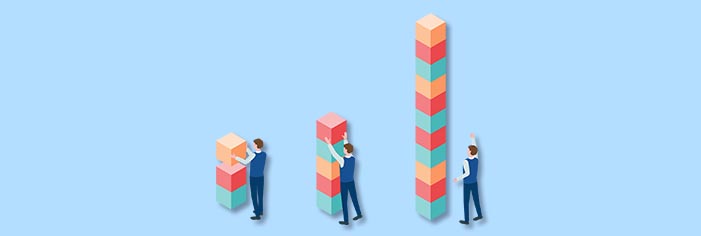
本記事は以上です。
子テーマを後からインストールする方法をまとめました。
最初から子テーマでカスタマイズするのに比べて少しだけ作業が増えますが、親テーマの追記コードをコピペするだけなので、今かでも遅くありません。
WordPressでは子テーマを使ったほうが圧倒的にブログを管理しやすいので、ときすでに遅しと諦めるよりは、子テーマの存在に気付いた段階で対応しておくほうがおすすめですよ。
おわり。