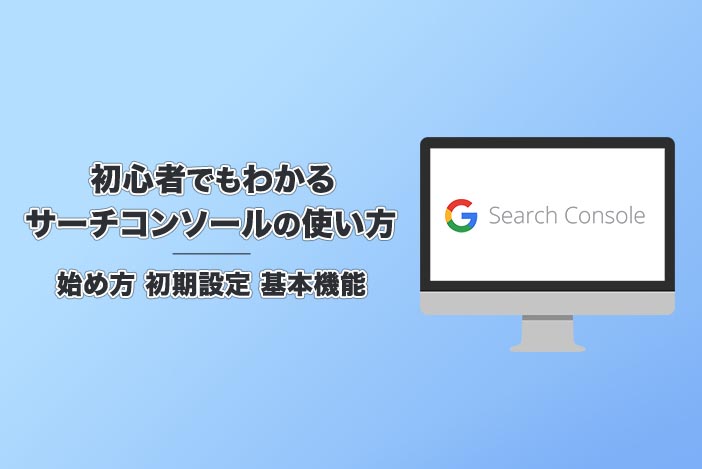誰が、いつ、どうやって使うの?アナリティクスとの違いは?
始め方や使い方を教えてください。
こんな疑問やお悩みを解決する記事です。
本記事では、以下3つのポイントを押さえつつ、サーチコンソールの使い方を初心者にもわかりやすく、画像多めで解説します。
本記事を読むとわかること
- サーチコンソールを使う目的(初心者向け)
- サーチコンソールを始める方法(全手順で画像付き)
- サーチコンソールを100%活用する方法(覚えておきたい基本機能)
これらの内容について、これまでサーチコンソールに触ったことがない人でも理解できるように、セロから丁寧に解説します。
サーチコンソールは、WEBサイト(ブログ、企業サイト、ランディングページ)をより良くしてくれる魔法のツールなので、本記事を参考にしつつ100%活用できるようになると世界が変わるはずです。
スポンサードサーチ
本記事のもくじ
サーチコンソールとは【初心者向けに解説】
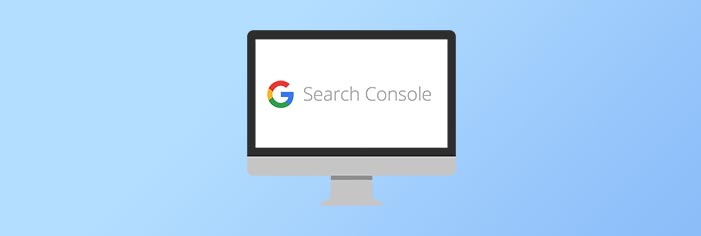
サーチコンソールとは
Google Search Console は、Google 検索結果でのサイトの掲載順位を監視、管理、改善するのに役立つ Google の無料サービスです。Search Console に登録しなくても Google 検索結果にサイトが表示されるようにすることはできますが、Search Console に登録することで、Google のサイトに対する認識を理解し、改善できるようになります。
サーチコンソールは、WEBサイトの改善ポイントを見つけるためには必須のツールです。
まずは、サーチコンソールを使うべき理由と、出来ることについて解説するので、サーチコンソールの魅力を覗いてみてください。
サーチコンソールを使うべき理由
- Googleにページの存在を知らせることができる
- 読者がどんなキーワードで、どんな記事を訪れているかがわかる
- スパム対策ができる
- ユーザビリティの問題を解決できる
上記の通り。ひとつずつ深掘りして解説します。
1. Googleにページの存在を知らせることができる
WEBサイトで新しいページを作ったら、Googleに存在を知ってもらうことはとても重要です。
というのも、Googleは、①クローリング、②インデックス、③ランキングという3つのステップで、世界中のWEBサイトを巡り、順位付けして掲載しているのですが、Googleに自分のページを巡ってもらえないと、永遠に検索結果に表示されることはありません。
ブログだと、記事を書いても永遠に検索結果に出てこないことです。
» 参考記事:検索エンジンの仕組みを知ってサイトを最適化しよう【SEOの基礎知識】
Googleにページを存在を知ってもらう
そこで重要になるのが、Googleにページの存在を知ってもらうための①クローリングです。
そして、クローリングを促すために使うのが、サーチコンソールになります。
また、クローリングにエラーがあった場合の対応も可能なので、いち早く自分のページの存在を知らせたい場合には、サーチコンソールを使うべきと言えます。
2. 読者がどんなキーワードで、どんな記事を訪れているかがわかる
サーチコンソールでは、読者がどんなキーワードで自分のページを訪れているのかが分析できます。

こんな感じで、読者が実際に検索しているキーワードを知れるので、どのページを改善してアクセスをアップしたらいいかのヒントを掴むことができます。
3. スパム対策ができる
サイトでエラーがあったとき、サーチコンソールを使えば、そのエラーの原因を特定することができます。

知らないうちに、サイトがスパムに犯されていた…
という場合でも、サーチコンソールを使って、原因を特定し対応することが可能なので、セキュリティ面でも大きな助けになること間違いなしです。
4. ユーザビリティの問題を解決できる
今や、ネットはスマホで見る時代です。
サーチコンソールを使えば、自分のサイトがモバイルユーザー向けに最適化されているかを知ることができます。

最近では、モバイル向けに最適化されたサイトのSEO効果も認められているので、スマホ対策はめちゃくちゃ重要です。
サーチコンソールでできること【メリットしかない】
上記をおさらいしつつ、まとめると、サーチコンソールを使うメリットは次の通りです。
- 新規ページの公開通知
- SEOキーワード対策
- セキュリティ向上
- パフォーマンスの改善
いいことだらけのメリットしかないので、WEBサイトオーナーでサーチコンソールを使わない理由は見当たりませんね。
サーチコンソールを使うべき人とは
サーチコンソールは、下記の人であれば使うべきです。
- WEBサイトの管理者
- ブロガー
- SEO担当者
- ウェブマーケティング担当者
- WEBデザイナー・WEBエンジニア
つまり、WEBサイトに携わる全員ですね。
特にブロガーであれば、これら全ての役職に当てはまるのでなおさら必須のツールになります。
スポンサードサーチ
サーチコンソールの始め方と初期設定【画像付き解説】

サーチコンソールの重要性を理解したら、さっそく始めてみることをおすすめします。
ここからは、初心者でも今すぐサーチコンソールを導入できるよう、初期設定方法を全手順スクショ付きで解説します。
サーチコンソール初期設定に必要なもの
- Googleアカウント
- ウェブサイト
以上。これだけです。
サーチコンソールの始め方手順
始め方の手順もめちゃくちゃ簡単でして、下記の3つだけです。
- サーチコンソールにログインする
- サイトを登録する
- サイトの所有権を確認する
ひとつずつ解説しますね。
1. サーチコンソールにログインする

サーチコンソールにアクセスして、[今すぐ開始] をクリックします。

Googleアカウントのログイン画面が表示されるので、自分のアカウントにログインしましょう。
2. サイトを登録する

サイトの登録方法は2つありますが、初心者向けなのは [URLプレフィックス] です。
URLプレフィックス欄に、自分のサイトURLをコピペし、[続行] をクリックしましょう。
3. サイトの所有権を確認する
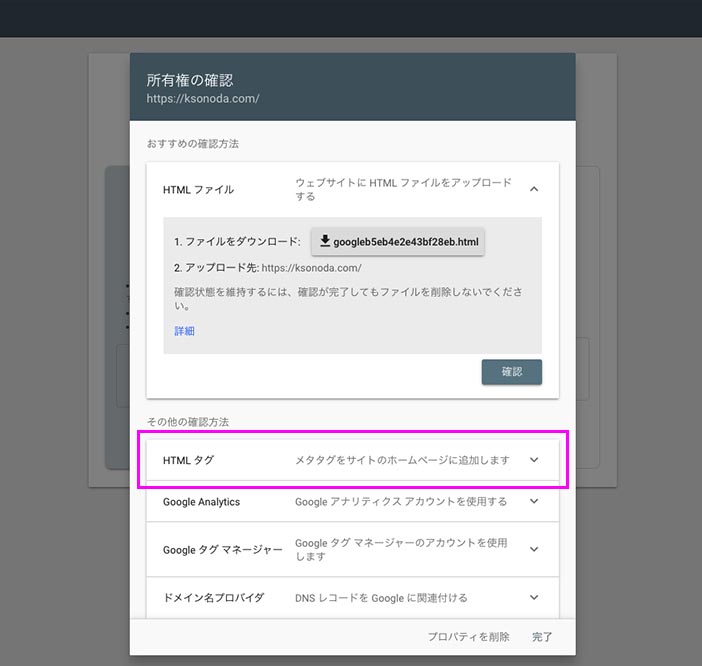
登録したサイトが本当にその人のものかを確かめる画面が開きます。
確認方法が複数用意されていますが、初心者におすすめの方法は、[HTMLタグ] による確認です。

ここに表示されているメタタグをコピーしましょう。

貼り付け場所は、<head> セクション内の、最初の <body> セクションの前です。
WordPressの場合、[テーマエディター] > [テーマヘッダー] にあります。
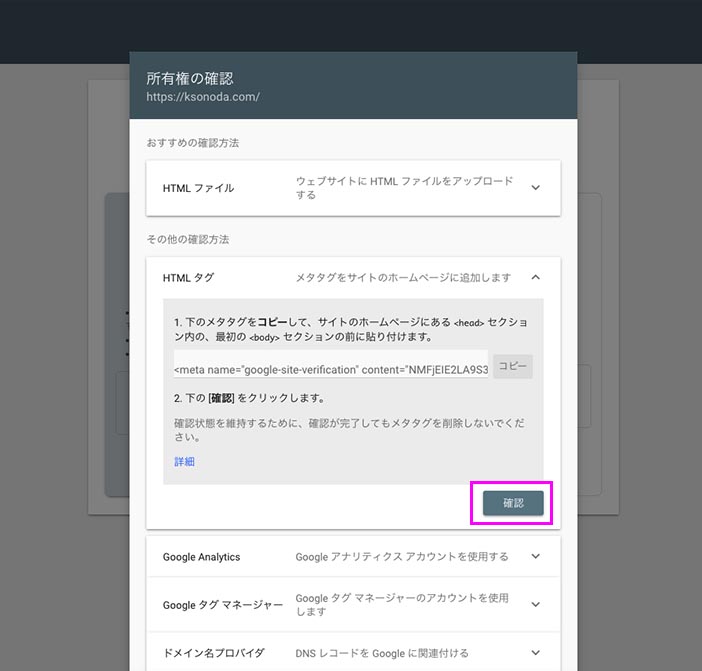
コードの貼り付けが終わったら、サーチコンソールの画面に戻り、[確認]ボタンをクリックします。
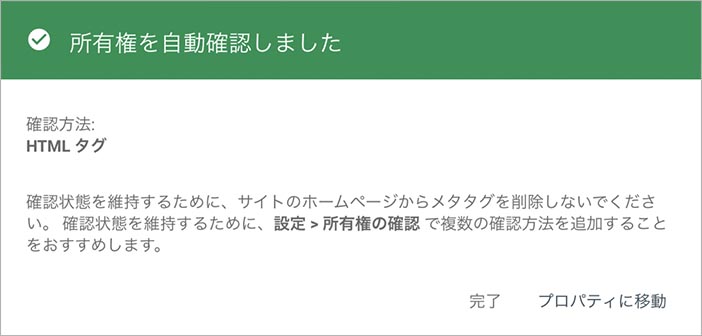
この画面が出れば成功です。
スポンサードサーチ
サーチコンソールの基本機能と活用方法

サーチコンソールの初期設定が終わったら、データが反映されるまでちょっとだけ時間があります。
ここからは、サーチコンソールの画面上で覚えておきたい基本機能と、それぞれの活用法を解説するので、データ反映までの時間潰しにどうぞ。
サーチコンソール管理画面の見方
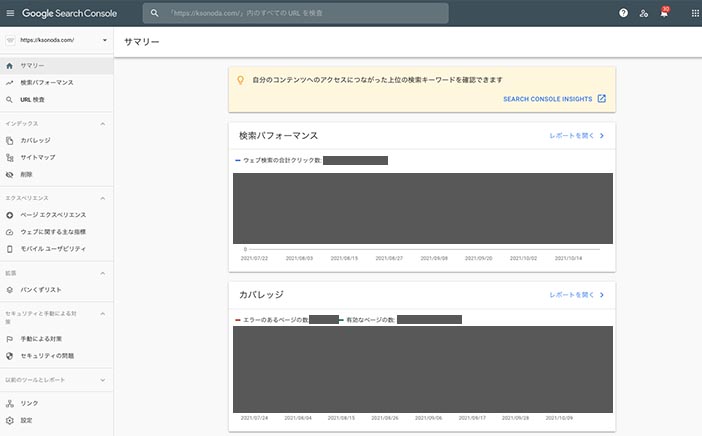
サーチコンソールの画面はこんな感じの見た目でして、まず最初に覚えておきたい基本機能は下記の6つです。
- 検索パフォーマンス
- URL検査
- カバレッジ
- サイトマップ
- ウェブに関する主な指標
- セキュリティの問題
1. 検索パフォーマンス

何はともあれ、まず最初に確認したいのは「検索パフォーマンス」です。
ここでは、Google検索でサイトがどのように表示されているか、どれだけクリックされているか、どんなキーワードで表示されているか、などのサイト分析をすることができます。
検索パフォーマンス画面で覚えておきたい用語をまとめたので下記をどうぞ。
| クエリ | 読者が実際に検索しているキーワードのこと |
| クリック数 | そのキーワードで検索されたとき、自分のサイトがクリックされている回数 |
| 表示回数 | そのキーワードで検索されたとき、自分のサイトが検索結果に表示された回数 |
| CTR | クリック率のこと(クリック数÷表示回数) |
| 検索順位 | そのキーワードで検索されたとき、自分のサイトが何位に表示されているかの平均値 |
検索パフォーマンスの活用方法
検索パフォーマンス画面は、サイトの分析にとても役立ちます。
実際に、僕がどんな分析をしているかのヒントを書いておくので、参考にしてもらえるといいと思います。
ケース①:検索順位が高いのにCTRが低い
通常、検索順位が高いとCTRも高くなります。
検索一位を取れれば、CTRは40%くらい簡単に稼げるのですが、まれに検索上位でもCTRが10%しかないということがあります。
そんなとき、メタディスクリプションを見直すのが僕の対応策です。

メタディスクリプションとは、検索結果でタイトル下に表示される100文字程度の文章のこと。
読者はここを読んで、その記事が魅力的かどうか判断するので、検索上位を取れているのにCTRが低いということは、メタディスクリプションで読者を惹きつけられていない可能性が考えられます。
» 参考記事:【WordPressのSEO対策】ブログ初心者が今すぐやるべき3つの対策
ケース②:表示回数が多いのに、検索順位が低い場合
表示回数が多いということは、そのキーワードがそれだけ使用されているということです。
つまり、そのキーワードで検索上位を取れれば、それだけアクセスアップも見込めます。
しかし、そういったキーワードは競合サイトも多いので、検索上位を取るのは至難の業です。そのページのコンテンツを見直し、質を向上させ、ライバルサイトに勝つくらいの内容に磨き上げていく作業が必要になります。
コンテンツの質を上げ、価値あるページにしていく方法は下記にまとめました。
» 参考記事:自分のブログを検索しても出てこない理由はこれです【5つの原因と解決策を解説】
ケース③:狙ったキーワードで検索されない
ブログで記事を書く場合、必ず狙ったキーワードがあるはずです。
しかし、その狙いとは裏腹に、読者が違うキーワードで検索している場合が多いのが事実です。
キーワードがズレていると、せっかく質の高い記事を書いてもアクセスアップにつながらない可能性もあるので、記事のタイトルを見直してみましょう。
» 参考記事:ブログ記事タイトルの付け方【4つのコツと3つの手順、裏ワザを解説】
2. URL検査
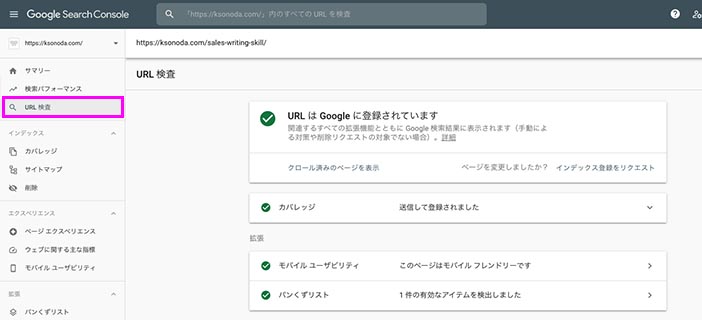
「URL検査」は、特定のページの健康状態を調べる機能です。
調査したいページのURLを打ち込むと、このような画面が表示され、インデックス登録されているか、モバイルユーザビリティは対応しているか、パンくずリストが設定されているかなどがわかります。
問題が発生していれば、対応策のヒントも表示してくれるので、少しでもおかしいと思うページがあれば、「URL検査」からチェックしてみるといいかもです。
3. カバレッジ

カバレッジでは、サイト全体のクローリング状況を確認することができます。
サイト内にクローリングされていないページがあるとエラーで表示されるので、問題を見つけ解決するのに役立ちます。
また、なぜその問題が起きているのかも確認できるので、早めに対処しましょう。
ステータスエラー別の対応策
ステータスでエラーになってしまった場合は、そのメッセージ内容によって対応をどうぞ。
Search Console ヘルプ(Google公式ページ)に対応策がまとまっています。
4. サイトマップ

ここで言うサイトマップとは、XMLサイトマップのことでして、Googleに向けて、各ページの更新日時、更新頻度、優先順位などを記録したデータになります。
サーチコンソールにサイトマップを登録しておくことで、優先的にクローラーを呼び込むことができるので、XMLサイトマップとサーチコンソールの設定方法【WordPress】を参考にしつつ、必ず登録しておきましょう。
5. ウェブに関する主な指標

「ウェブに関する主な指標」では、ページの速度に問題がないかを確かめることができます。
ページ速度に影響する要素はたくさんありますが、初心者だと大きすぎる画像を使っていることが原因の場合が多いので、画像はなるべく圧縮しておくといいかもです。画像圧縮はプラグインで解決できます。
6. セキュリティの問題
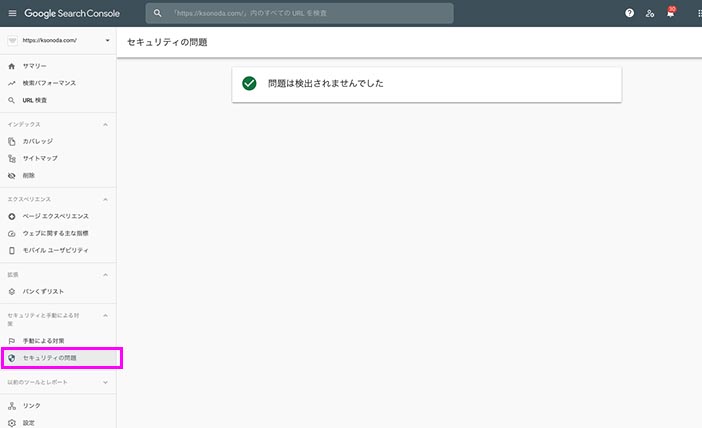
サイトにセキュリティ面での問題が発生すると「セキュリティの問題」に、その内容が表示されます。
ハッキングスパムや不正なページ、有害なコンテンツを含んでいるページは、ここに表示されるので直ちに対策が必要です。
Search Console ヘルプ [セキュリティの問題] レポート(Google公式ページ)で対策方法を確認しつつ早めの対応をどうぞ。
スポンサードサーチ
サーチコンソールとアナリティクスとの違い(連携方法も)
.jpg)
サーチコンソールと類似のツールで、よく混同されがちなのが、Googleアナリティクスです。
似ているようで実は非なるツールなので、ちょっとだけその違いを解説しておきますね。
- サーチコンソール:サイトに訪問する“前”の読者の行動を分析
- アナリティクス:サイトに訪問した“後”の読者の行動を分析
上記の通り。
サイトを訪問する前を分析するのがサーチコンソールで、訪問した後の分析を行うのがアナリティクスです。
サーチコンソールとアナリティクスの連携方法
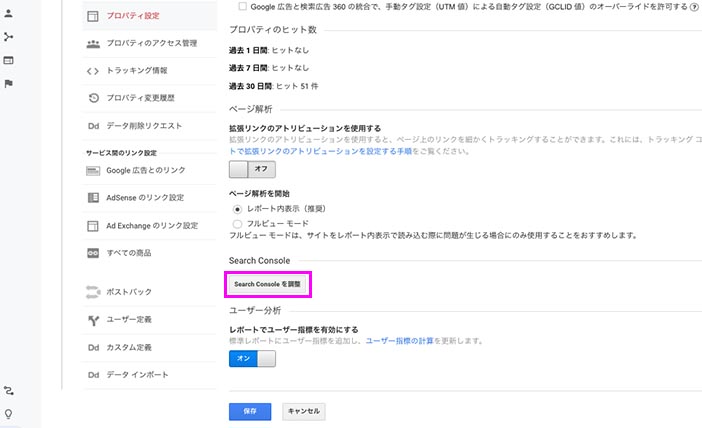
サーチコンソールとアナリティクスの連携は、アナリティクス側で設定します。
[管理] > [プロパティ設定] の順に進み、[Search Consoleの設定] から [追加] をクリックするだけです。
詳しくは、下記の記事をどうぞ。
» アナリティクスとサーチコンソールの連携方法【所要時間:5分】
スポンサードサーチ
まとめ:サーチコンソールでサイト改善に繋げよう

本記事は以上です。
長くなったので、もう一度内容をおさらいしておきます。
サーチコンソールを使うと次のことができるようになります。
- Googleに新規ページの公開を通知することができる
- サイトの改善ポイントを見つけることができる
- セキュリティの問題を発見し対処できる
- サイトパフォーマンスを知り改善につなげられる
どれもサイト運営には大切なポイントなので、まだサーチコンソールを使っていない人は、この機会に始めてみましょう。
おわり。