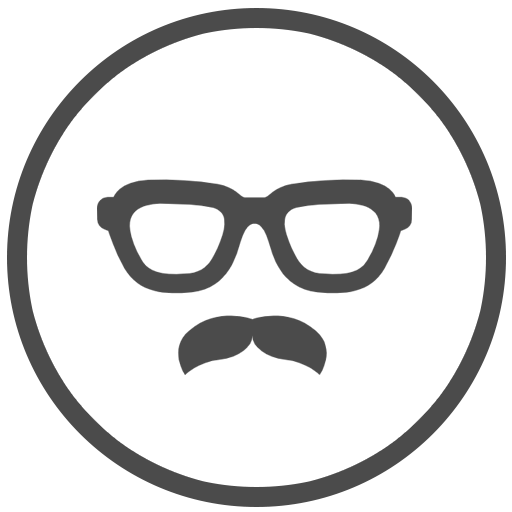古いテーマは削除したほうがいいの?
どうやって削除するの?
本記事では、WordPressで一度インストールしたテーマを削除する方法を解説します。
インストールしたのに使っていないテーマがたくさんあると、サーバーの容量を食ってしまうだけなので、不要なテーマは定期的に削除しましょう。
インストール済みテーマを削除する方法を2つ紹介するので、どちらかお好みの方法でどうぞ。
簡単に自己紹介します
WordPress歴:8年
これまでに使ったテーマの数:30個以上
WordPressで作ったウェブサイトの数:50サイト以上
現在はブログを書いて生活しています
WordPressについては知り尽くしているので、本記事の内容も安心してください。
スポンサードサーチ
本記事のもくじ
【WordPress】インストール済みのテーマを削除する方法

WordPressにインストールしたテーマを削除する方法は下記の2通りです。
テーマの削除方法2つ
- WordPress管理画面から削除
- サーバーにあるファイルごと削除
ひとつずつ解説しますね。
1. WordPress管理画面から削除
もっとも簡単な方法がこちらです。
ちなみに、WordPressでは有効化しているテーマをいきなり削除はできないので、削除するテーマを使っている場合は、いったん別テーマに変更してから行ってください。
» 参考記事:WordPressのテーマを変更する方法【変更前と後にやるべき事も解説します】
WordPressの管理画面からテーマを削除する
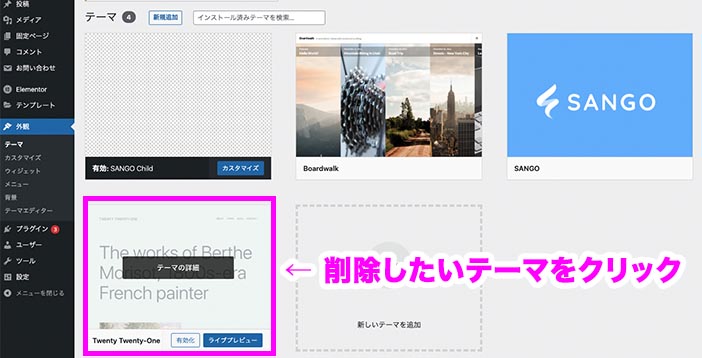
WordPressの管理画面から、[外観] > [テーマ]と進み、削除したいテーマをクリックします。
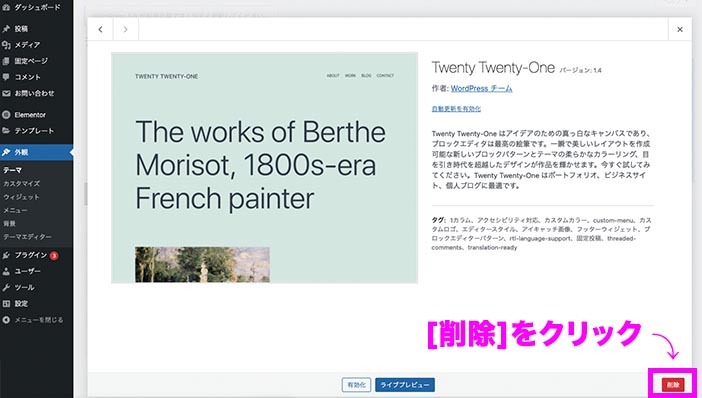
右下に[削除ボタン]が出てくるので、それをクリックします。

「本当にこのテーマを削除しますか?」というポップアップが表示されます。
削除して大丈夫であれば、[OK]をクリックしましょう。
テーマを削除するときの注意点
簡単すぎて泣けるテーマ削除の方法ですが、一度削除してしまったテーマは元に戻せません。
後日、気が変わってテーマを復活させたければ、再インストールすれば使用可能ですが、以前カスタマイズしていた内容などはすべて消えてしまいます。
万が一、将来的にテーマを戻す可能性がある場合は、バックアップをとっておくことをおすすめします。
» 参考記事:【WordPressでバックアップを取る方法】初心者でもプラグインで対応可能
2. サーバーにあるファイルごと削除
ふたつ目の方法は、“サーバーにあるテーマファイルごと削除する”です。
難易度は上がりますが、WordPressを使っていると、ごく稀にエラーで管理画面からテーマを削除できない場合があります。
サーバーにあるファイルを丸ごと削除してしまえば、エラーは関係ないので、このやり方も覚えておくといいと思います。
サーバーにあるテーマファイルを削除する方法
まずは、FTPクライアントを使ってサーバーにアクセスします。

テーマファイルは下記のディレクトリに格納されているので参考にしてください。
(ドメイン名)/wp-content/themes/

削除したいテーマのフォルダを右クリックし、[削除]をクリックするだけです。
その後、WordPress管理画面のテーマ一覧([外観] > [テーマ])に行くと、サーバーでフォルダごと削除したテーマは消えているはずです。
スポンサードサーチ
まとめ:WordPressのテーマ削除は慎重に

本記事は以上です。
インストール済みのWordPressテーマを削除する方法を2つ紹介しました。
管理画面から行う方法は、誰でも簡単にできます。サーバーから削除するのも慣れれば楽勝です。
とはいえ、テーマを削除する場合は、それまでに編集した内容もすべて一緒に消えてしまうので慎重に判断しましょう。
おわり。