
・サーバーとか、ドメインとか、インストールとかよくわからないけどブログ開設できるのかな
・初心者でもわかるように、手順をわかりやすく教えて欲しい
本記事では、こんなお悩みを解決します。
僕がブログ初心者だったころにぶつかった壁や大変だったポイントを交えつつ、「初心者でも簡単にWordPressでブログを立ち上げる方法」をお伝えします。
僕のおすすめ設定は「リトルサーバー」と「ムームードメイン 」でして、この記事では全手順で画像付き解説します。
WordPressブログの立ち上げは手順を追って行えば難しくないので、本記事の画像を見ながら進めてみてください。
スポンサードサーチ
【WordPressブログを始める前に】必要手順を理解しよう

具体的なWordPressブログ開設手順を説明する前に、まずはブログの立ち上げに必要なものを説明します。
全体像を理解しておくと、どの手順で何の準備をしているのかがわかりやすくなりますので、まずはWordPressブログに必要なものをしっかり理解しておきましょう。
WordPreeのブログに必要な手順は4つだけ
WordPressでブログを始めるために必要な手順は下記の4つだけです。
② ドメイン取得
③ サーバーとドメインの接続
④ WordPressのインストール・初期設定
所要時間は1時間ほど。
順を追って解説していきます。
スポンサードサーチ
【WordPressブログの始め方】4つの手順を解説

ここからは、それぞれの手順を具体的に解説します。
それぞれの工程で画像を使って説明していますので、それ通りに進めれば初めて方でも安心してブログ開設が可能です。
【WordPressブログ始め方】手順① サーバー 申し込み&契約
まずはサーバーの契約を行います。
サーバーがないとブログを開設できませんのでここは必須。
 質問してる人
質問してる人
どうして契約しないといけないの?サーバーなしでブログはできないの?
 アラサー男子 in L.A.
アラサー男子 in L.A.
この記事ではリトルサーバーを使用した手続きの方法を解説していまして、おすすめ理由は下記の通りです。
初心者にこそリトルサーバーをおすすめする理由
・SSDサーバーでWordPressが使える
・全プランでマルチドメイン・独自ドメインは無制限
・上位プランでも最高で月額430円
・20日間の無料お試し期間あり
・シンプルなコントロールパネルで初心者にも操作が簡単
・独自SSLが完全無料で利用可能
・WordPressは最短ワンクリック「超簡単インストール」に対応
・自動バックアップも標準搭載
こんな感じでして、国内トップの格安価格にもかかわらず、簡単な操作、十分な機能を兼ね備えています。
サーバー契約の手順 ①:プランを決める(リトルプランがおすすめ)
リトルサーバーには4つのプランがありますが、その中でも僕のおすすめは「リトルプラン」になります。
月額250円で超高速ブログを最大4つまで運用することが可能でして、容量も十分なので、同時にたくさんのアクセスが集まってもサイト速度が保たれる超コスパ良しの優秀プランです。
リトルサーバーの費用
月額費用:250円 × 12ヶ月 = 3,000円
合計:3,920円(税込4,312円)
1年間使っても4,000円ほど。2年目からは3,000円で利用可能です。
これからブログをやりたいという場合、できる限りコストを抑えたい、何ならタダで始めたいと思っている方がいるのはよくある話ですが、サーバー費と、このあと解説するドメイン費だけはカットできません。
「4,000円もかかるのかぁ…」と思うかもしれませんが、ブログスタートから3ヶ月もあれば回収できる金額なので、ここだけはケチらずいきましょう。
サーバー契約の手順 ②:リトルプランに申し込みをする
サイトから申し込み受付をする

リトルサーバーのサイトにアクセスしたら、画面左の「無料お申し込み」ボタンをクリックします。

申し込みや契約の流れ、無料お試し期間の注意書きなどの利用規約があるので、よく目を通し、画面下の「利用規約に同意し、無料お試し期間のお申し込みをされますか?」部分、「はい」をクリックして、ユーザー情報の入力に移ります。
この時点でクレジットカード情報は必要はありません。

この画面で必要情報を入力します。下記の画像を参考に入力を進めましょう。
終わったら「次ページへ」をクリックして、確認画面に移行、入力に間違いがないかを確認して申し込みの受付は完了です。
サーバー契約の手順 ③:返信メールから認証をする

しばらくすると、登録したメールアドレスに確認用メールが届くので、記載されているURLをクリックしてアカウントを有効化すれば仮登録は完了です。
詳細は「【サーバーの選び方】ブログ運営におすすめのサーバー3つを比較解説【初心者向け】」で解説していますので参考にしてみてください。
【WordPressブログ始め方】手順② ドメイン取得
サーバー契約が終わったら次はドメイン取得です。
ドメインは今後ブログのアドレスとして重要になるなので、覚えてもらいやすい、かつオリジナリティあるものにするために、よく考えて決めることをおすすめします。
サーバー会社と同じく、ドメインが取得できる会社はいくつかありますが、本記事では「ムームードメイン」で取得する方法を解説していますので参考にしてください。
ムームードメイン をおすすめする理由
・ムームーDNSを利用すれば、1つのドメインで複数サービスが利用可能
・自動更新設定が可能なので、ドメイン管理がメチャ楽
・一括ドメイン取得や更新・まとめて支払いなど複数ドメインの管理も便利
 質問してる人
質問してる人
【WEBサイトの仕組みとは】作成から公開までの流れを解説【初心者向け】
 アラサー男子 in L.A.
アラサー男子 in L.A.
ドメイン取得の手順 ①:希望のドメインを検索してみる
ムームードメインにアクセスしたら、欲しいドメインを検索してみましょう。

ドメイン取得は早い者勝ちなので、既に使用されているものは使えません。狙っているドメインがあったら早めに購入しておくことをおすすめします。
ドット(.)のあとは何がいいの?
ドメインを選ぶ際、ドット(.)の後に続く文字列はいくつかの中から選ぶことができまして、「.com」「.co.jp」「.jp」「.net」「.org」などたくさんあるのですが、特にこだわりがなければ「.com」を選んでおけば間違いなしです。
![]() ドメイン取得の手順 ②:ドメインを購入する
ドメイン取得の手順 ②:ドメインを購入する
1. ドメインをカートに追加する

欲しいドメインを見つけたら、「カートに追加」を押して、購入手続きを進めていきます。
下記の画像を参考に必要箇所を記入してください。
※ドメイン取得にはムームードメイン のアカウント登録が必要です。購入手順を進めていくと登録画面が現れるのでアカウントを作りましょう。
2. 必要事項を入力する

購入情報の記入を終えたら次の画面に進みます。

この画面では他のサービスの宣伝が表示されますがスルーで大丈夫です。もちろん、一緒に購入したいサービスがあれば追加してもOKですが、WordPressブログ開設には特に必要ありません。
3. 入力情報を確認してドメインを取得する

確認画面で情報のミスがないか、変更したいところはないかなどをチェックしたら、「利用規約に同意」にチェックを入れて取得ボタンを押せば完了。
これで、オリジナルドメインが取得できました。
ドメイン取得の手順 ③:ドメインを認証する

最後にドメイン認証を行って使用可能になります。
しばらくするとムームードメイン からメールが届くので、期日までにURLをクリックして認証を行いましょう。期日を過ぎると設定がめんどくさくなるので早めの対応が吉です。
【WordPressブログ始め方】手順③ サーバーとドメインを接続する
ここまででサーバー契約が終わり、ドメインも取得できました。
あとはこの2つを接続すればゴールはもうすぐです。
サーバーとドメインを接続する手段は下記の通り、たった2ステップですので、落ち着いて進めていきましょう。
必要作業はたったの2ステップ【落ち着いて接続しよう】
② リトルサーバーでドメインを設定する
接続の手順 ①:ムームードメインでネームサーバーを設定する
ムームードメインにログインしてコントロールパネルを開きます。先ほど作ったアカウントIDとパスワードを入力して、コントロールパネルにログインしましょう。

続いて左側メニューの「ドメイン管理」から「ドメイン操作」>「ネームサーバ設定変更」をクリック。

取得済みのドメイン一覧が表示されるので、「ネームサーバ設定変更」ボタンを押します。

すると、下記の画面になりますので、赤枠の部分にネームサーバーを指定します。

 質問してる人
質問してる人
 アラサー男子 in L.A.
アラサー男子 in L.A.
ネームサーバー2:ns2.lsv.jp
コピペしたら、画面一番下の「ネームサーバ設定変更」ボタンを押してドメイン側の設定は完了です。
ネームサーバーの変更が完全に反映されるまでには一定時間が必要でして、大体の場合2~4時間程度で反映されますが、場合によっては2日間くらい必要になる事もあります。
待っている間に他の準備を進めましょう。
接続の手順 ②:リトルサーバーでドメインを設定する
ムームードメイン側の設定が完了したら、リトルサーバーのコントロールパネルでドメイン設定を行います。
リトルサーバーのコントロールパネル(コンパネ)にログインし、「各種設定」の「ドメイン設定」をクリックします。

すると、こんな感じでドメインを設定する画面が開きますので、下記を参考に、先ほどムームードメイン で取得したドメインを登録します。

これで、サーバーとドメインの接続が完了しました。
SSL設定をしておこう
SSLとは「Secure Socket Layer」の略でして、簡単に言えばサイトの安全性を向上させる機能があります。この設定をしておくと、ブログを訪れた読者にも安心感を与えることができ、サイトの信頼度も上がるので必ず設定しておくことをおすすめします。
通常、SSLの設定には別途費用がかかるのですが、リトルサーバーでは無料で付けられるSSLがあるので、ぜひ活用しましょう。
リトルサーバーのコンパネでは、ワンクリックでSSL設定が可能です。
左側のメニューから「Let’s Encrypt」を選び、ドメイン横の「申請」をクリックするだけ。
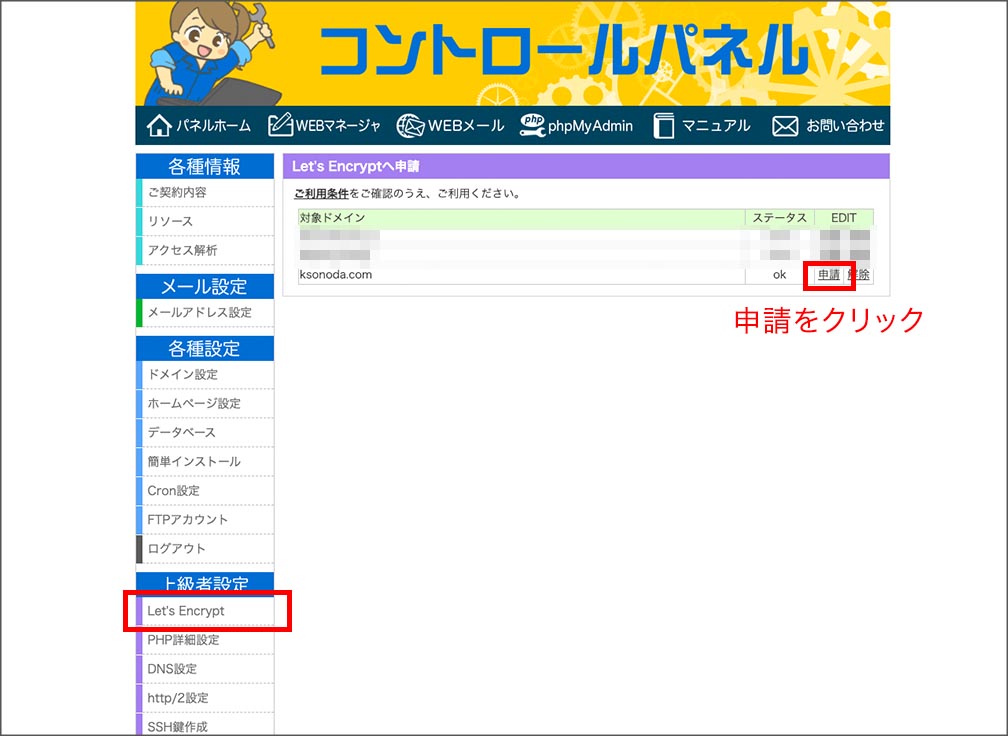
【WordPressブログ始め方】手順④ ワードプレスをインストールする
最後はいよいよワードプレスのインストールです。
リトルサーバーでは、ワードプレスのインストールもワンクリックで完了するので、下記を参照に落ち着いて進めましょう。
まずはコンパネメニューの「簡単インストール」から、「WordPressのインストール(※超かんたん・初心者向け)」を選択、インストールをクリックします。

インストール画面に移行するので、下記の図を参照に必要事項を入力するだけ。

以上です。
WordPress管理画面にアクセスしてみよう
ここまでで、WordPressのインストールまでが完了したので、さっそくWordPressの管理画面にアクセスしてみましょう。
管理画面のURLはリトルサーバーのコンパネからも確認できますが、ドメインの後に「/wp-admin」をつけて検索すると便利です。
〇△〇△.com/wp-admin
まれに「無効なURLです。プログラム設定の反映待ちである可能性があります。しばらく置いて再度アクセスをお試しください。」と表示される場合がありますが、そんなときは、しばらく時間をおくか、ブラウザキャッシュをクリアして再試行してみてください。
これで、ワードプレスのインストールまでが完了しました!
お疲れ様でした。そして、WordPressデビューおめでとうございます。
余力があれば、そのままWordPressの初期設定まで済ませちゃいましょう。初期設定の具体的な解説は別記事でまとめていますので、こちらからご確認ください。
WordPressの初期設定を解説した記事
スポンサードサーチ
【最後に】ブログは作ってからがスタートです

最後までお付き合いいただきありがとうございました。
この記事を参考にしていただければ、初心者の方でも順を追ってインストールができたんじゃないかなと思います。
今は「やったぞ!」という心境かもしれませんが、ここからが本当のスタートです。
記事をバリバリ書いて、検索上位を取るためにはワードプレスの基本的な使い方はもちろん、SEOやWEBマーケティングの知識を習得していかなければなりません。
まずはWordPressの管理画面で色々触れてみて、基本的な使い方やメニューの意味などを覚える必要があります。
サーバーとドメインの管理画面さえいじらなければ、WordPressの管理画面上でいくら設定変更を行ったり、プラグインを入れてみたり、テーマを変えてみたりしてもサイトが壊れることはほとんどありませんので、いろいろと触ってみつつ、情報をググりながら、まずはWordPressに慣れるところから初めていきましょう。
ワードプレスの使い方に慣れたらブログのテーマを決め、サイトデザインをして愛着を持ってブログを育ててみてください。
また、僕のブログではワードプレスブログ運営に役立つ情報も発信しているので参考にしていただければ幸いです。
おわり。





