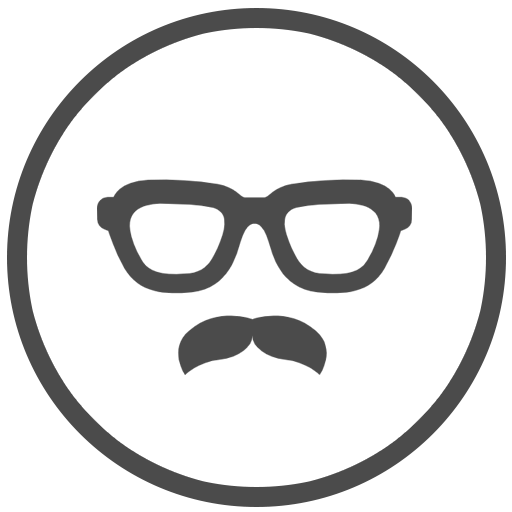テーマ更新で気をつけなきゃいけないポイントは?もし失敗したらどうなるの?
初心者の僕にもわかるように、失敗しないテーマ更新のやり方を教えて欲しい。
こんな不安を解消するための記事です。
本記事では、WordPressのテーマを更新する方法を解説します。
誰でも簡単にできる基本的な更新方法から、編集済みのテーマを更新する方法まで、3つのテーマ更新方法を解説するので、お好みの方法でどうぞ。
テーマ更新に失敗したときの対処法と、親テーマを更新したらやっておきたい子テーマの更新方法についてもまとめたので、そちらも参考にしてもらえれば幸いです。
【自己紹介】僕のワードプレス歴は8年です
WordPress歴:8年
これまでに使ったテーマの数:30個以上
WordPressで作ったウェブサイトの数:50サイト以上
現在はブログを書いて生活しています
WordPressのテーマは常に最新状態を保ちつつ、更新トラブルも乗り越えてきたので、その経験を本記事にすべて詰め込みました。
スポンサードサーチ
本記事のもくじ
WordPressのテーマを更新するタイミングは?

テーマ更新の方法を解説する前に、ちょっとだけ前談です。
WordPressのテーマは自動更新されないので、常に管理画面をチェックしつつ、テーマがアップデートされたら自分で更新しなければなりません。
テーマ更新のタイミングはここで確認できる
テーマのアップデートがあったかどうかは、管理画面から確認できます。
確認できる箇所は下記の2つ。
[ダッシュボード]>[更新][外観]>[テーマ]
1. [ダッシュボード] > [更新]で確認する
![1. [ダッシュボード] > [更新]で確認する” width=”702″ height=”505″ class=”alignnone size-full wp-image-15435″ srcset=”https://ksonoda.com/wp-content/uploads/2021/08/1.-ダッシュボード-更新で確認する.jpg 702w, https://ksonoda.com/wp-content/uploads/2021/08/1.-ダッシュボード-更新で確認する-300×216.jpg 300w” sizes=”(max-width: 702px) 100vw, 702px”></p>
<p>ひとつ目は<code>[ダッシュボード]</code>にある<code>[更新]</code>です。</p>
<p>ここには、テーマ以外にも、その時点で更新できるものがすべて表示されます。</p>
<p>プラグインやWordPressそのものが更新可能な場合も、ここに表示されるので覚えておきましょう。</p>
<p> </p>
<h4 class=](https://ksonoda.com/wp-content/uploads/2021/08/1.-ダッシュボード-更新で確認する.jpg) 2. [外観] > [テーマ]で確認する
2. [外観] > [テーマ]で確認する
![2. [外観] > [テーマ]で確認する” width=”702″ height=”505″ class=”alignnone size-full wp-image-15436″ srcset=”https://ksonoda.com/wp-content/uploads/2021/08/2.-外観-テーマで確認する.jpg 702w, https://ksonoda.com/wp-content/uploads/2021/08/2.-外観-テーマで確認する-300×216.jpg 300w” sizes=”(max-width: 702px) 100vw, 702px”></p>
<p>ふたつ目は<code>[外観]</code>> <code>[テーマ]</code>で確認する方法です。</p>
<p>ここには、インストール済みのテーマがすべて格納されています。</p>
<p>各テーマの上部に「新しいバージョンが利用できます。今すぐ更新」というメッセージが表示されているものは、更新可能なテーマです。</p>
<p> </p>
<p style=](https://ksonoda.com/wp-content/uploads/2021/08/2.-外観-テーマで確認する.jpg) スポンサードサーチ
スポンサードサーチ
WordPressのテーマを更新する方法【3つあります】

WordPressのテーマを更新する方法は3つあります。
一般的には管理画面から行えばOKなのですが、外部テーマを使っている場合や、親テーマをそのまま使用している場合は、注意を払いつつ更新しないとエラーを引き起こしたり、編集した内容が消えてしまう場合もあるので気をつけましょう。
それぞれ解説するので、自分の用途に合わせた更新方法を試してみてください。
【要注意!】テーマ更新の前に
テーマを更新する前に、必ずやってもらいたいことがあります。
それは、“バックアップを取る”です。
バックアップをとっていないと、万が一の場合にサイトが全て消えてしまう可能性もあるので、必ず行ってください。
バックアップ取得のためのプラグインもあるので、自分でバックアップを取れない人はプラグインにお任せするのも手です。
» 参考記事:【WordPressでバックアップを取る方法】初心者でもプラグインで対応可能
1. 一般的な更新方法:基本はこの方法でOK
まずは一般的なテーマ更新の方法です。
さきほど解説した2つの確認方法からテーマを更新する方法を解説します。
[ダッシュボード]>[更新][外観]>[テーマ]
1. [ダッシュボード] > [更新]からテーマを更新する
![1. [ダッシュボード] > [更新]からテーマを更新する” width=”702″ height=”394″ class=”alignnone size-full wp-image-15439″ srcset=”https://ksonoda.com/wp-content/uploads/2021/08/1.-ダッシュボード-更新からテーマを更新する.jpg 702w, https://ksonoda.com/wp-content/uploads/2021/08/1.-ダッシュボード-更新からテーマを更新する-300×168.jpg 300w” sizes=”(max-width: 702px) 100vw, 702px”></p>
<p>テーマの横にあるチェックボックスにチェックを入れ、[テーマを更新]をクリックするだけです。</p>
<p> </p>
<p><img decoding=](https://ksonoda.com/wp-content/uploads/2021/08/1.-ダッシュボード-更新からテーマを更新する.jpg) 2. [外観] > [テーマ]からテーマを更新する
2. [外観] > [テーマ]からテーマを更新する
![2. [外観] > [テーマ]からテーマを更新する” width=”702″ height=”394″ class=”alignnone size-full wp-image-15443″ srcset=”https://ksonoda.com/wp-content/uploads/2021/08/2.-外観-テーマからテーマを更新する.jpg 702w, https://ksonoda.com/wp-content/uploads/2021/08/2.-外観-テーマからテーマを更新する-300×168.jpg 300w” sizes=”(max-width: 702px) 100vw, 702px”></p>
<p>テーマ一覧画面から更新する場合は、テーマ上部に表示されているメッセージの[今すぐ更新]をクリックすればOKです。</p>
<p> </p>
<p><img decoding=](https://ksonoda.com/wp-content/uploads/2021/08/2.-外観-テーマからテーマを更新する.jpg) 2. 外部テーマを使っている場合の更新方法
2. 外部テーマを使っている場合の更新方法
続いては、外部テーマを使っている場合の更新方法です。
WordPressのテーマレジストリに登録されていない有料テーマや外部テーマを使用している場合、まれに更新通知が表示されない場合があります。
そんなとき用の更新方法になるので、外部テーマでも管理画面でアップデート通知が確認できて、そのまま更新できるならそれでOKです。
外部テーマ:更新手順
- いったん他のテーマに切り替える
- 古いテーマを削除する
- 最新テーマをインストール&有効化
この場合のテーマ更新手順は上記の通り。順番に解説します。
1. いったん他のテーマに切り替える
まずは、古くなったテーマを削除する必要がありますが、WordPressでは有効化しているテーマを削除できないので、いったん他のテーマに切り替えましょう。
一時的な処置なので、どんなテーマに切り替えてもOKです。
2. 古いテーマを削除する
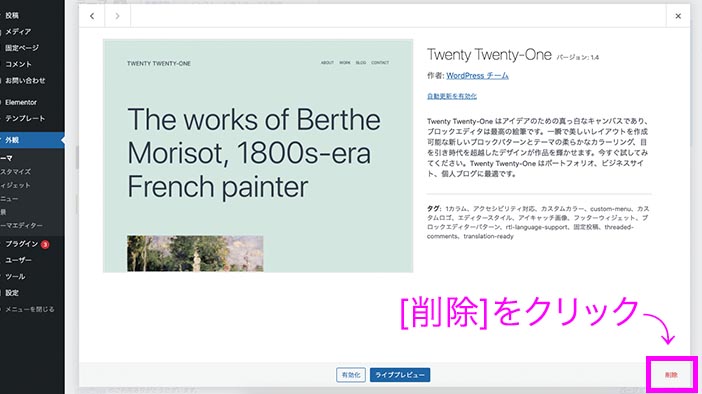
他のテーマに切り替えたら、更新したいテーマの旧バージョンを削除します。
3. 最新テーマをインストール&有効化
旧バージョンのテーマを削除したら、最新テーマをインストールして有効化すればOKです。
テーマインストールの方法は「WordPressのテーマをインストールする方法【2つの方法を解説】」をご覧ください。
3. テーマを直接編集している場合の更新方法
子テーマを使用せずに親テーマを直接編集している場合、そのままテーマを更新してしまうと、カスタマイズの内容が消えてしまいます。
そんなときは、これから紹介する方法でテーマを更新しましょう。
テーマを直接編集してる場合の更新手順
- カスタマイズした内容をメモに残す
- テーマを更新する
- メモしたカスタマイズを反映する
1. カスタマイズした内容をメモに残す
まずは、自分で追記・編集したカスタマイズの内容をメモります。
メモなので、どんな形式でもOK。
ノートパッドやWord、テキストエディタなど、メモを取れるソフトにカスタマイズの内容を書き写しましょう。
[外観] > [カスタマイズ] > [追加CSS]
[外観] > [テーマエディター]
などで行ったカスタマイズはすべてメモってください。
2. テーマを更新する
メモを取り終えたら、テーマを更新しましょう。
更新方法は、先に解説したやり方と同じですので、そちらを参照してください。
3. メモしたカスタマイズを反映する
テーマを更新すると、それまでのカスタマイズ内容は消えてしまっているので、先ほどメモ書きした内容を同じ箇所に書き写せば終了です。
WordPressのカスタマイズは子テーマを使おう
このやり方だとミスが多くなるし、メモの取り忘れでカスタマイズが反映できなかった…なんてこともあり得ます。
やっぱり、カスタマイズは小テーマを使うのが一番なので、これからは子テーマの使用を心がけましょう。
WordPressの子テーマについては、下記の記事をご参照ください。
» 参考記事:【WordPressの子テーマとは】メリットと作り方を初心者向けに解説します
テーマの更新に失敗した場合の対処法
万が一、テーマの更新に失敗してしまった場合は下記の記事を参考にどうぞ。
テーマ更新の失敗にありがちな原因と対処法をまとめています。
» WordPressでテーマ更新に失敗する原因と対処法【試してほしい解決策】
スポンサードサーチ
まとめ:テーマを更新したらやるべきこと

本記事は以上です。
3つのやり方を解説しましたが、普通は管理画面から更新ボタンをクリックする方法でOKだと思います。
WordPressのテーマ更新はそれくらい簡単ですが、テーマを更新したら、それまで使っていたプラグインと互換性が保てているかを確認しましょう。
まれに、テーマをアップデートをするとプラグインが使えなくなることがあります。
そんなときは、プラグインが更新されるまで、いったんテーマをダウングレードしておく方法もアリです。
「WordPressのテーマをダウングレードする方法【アップデートで不具合が出たときの対処法】」でテーマダウングレードの方法も解説しているので、よろしければ参考にどうぞ。
おわり。